两台电脑怎么设置打印机共享 怎样实现多台电脑共享一台打印机
电脑在我们的生活中扮演着越来越重要的角色,当我们拥有多台电脑时,如何实现它们共享一台打印机却成为了一个令人头痛的问题。幸运的是通过正确的设置,我们可以轻松地让多台电脑共享一台打印机。在本文中我们将探讨如何设置两台电脑以实现打印机的共享,以便为您提供一个简单而有效的解决方案。
操作方法:
1.首先我们设置主电脑(将打印机设置为共享的电脑)。
在主电脑上,点击桌面左下角的“开始”菜单,选择“打印机和传真”;
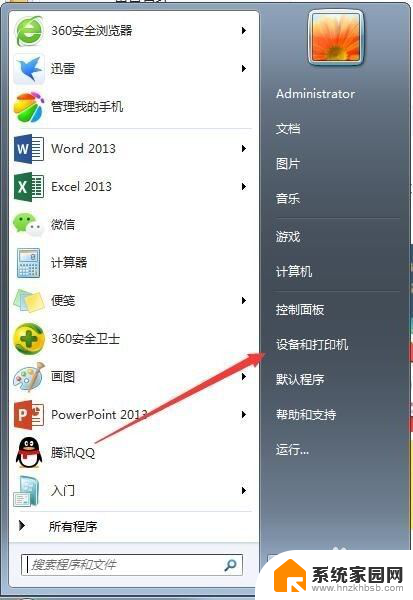
2.弹出打印机窗口,我们右键单击。选择“打印机属性”,在属性窗口中再点击“共享”栏目,在共享这台打印机前的方框内打钩,然后点击“确定”;
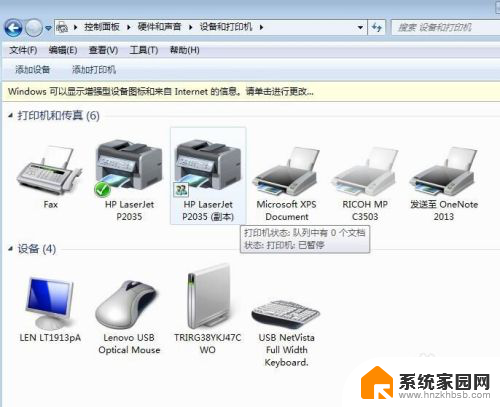
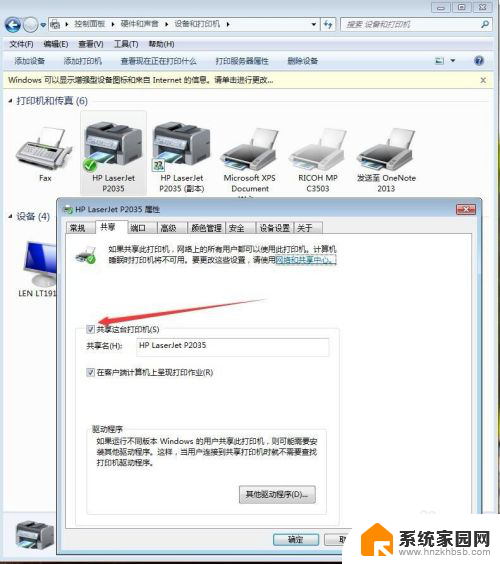
3.接着我们打开控制面板,点击“选择家庭组和共享选项”;
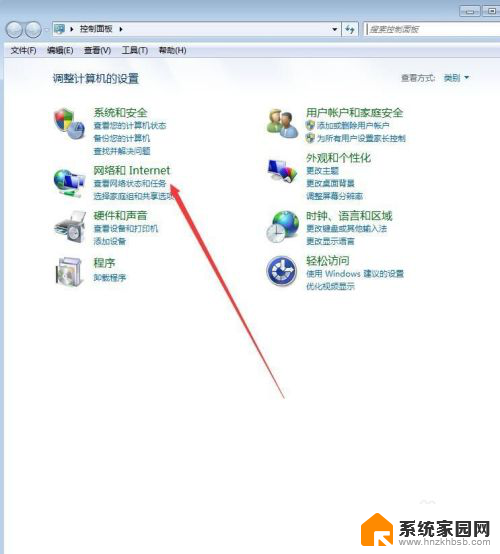
4.在共享弹窗中,我们点击“更改高级共享设置”;
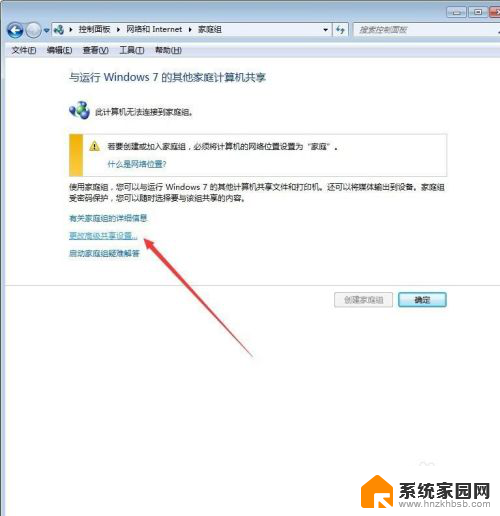
5.在启用网络发现、启用文件和打印机共享、关闭密码保护共享前打钩;
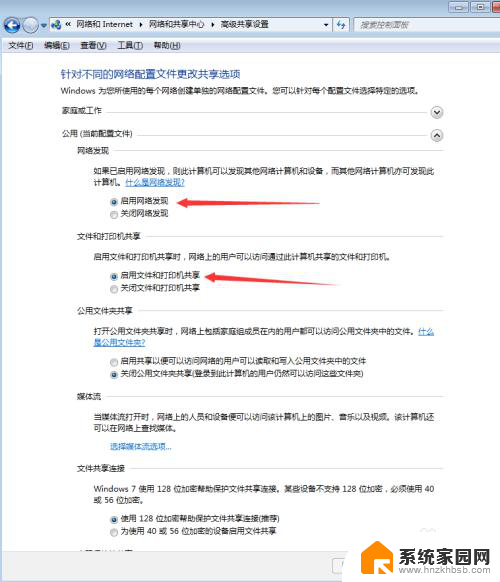
6.接着我们继续设置主机的guest访问权限,右键单击“计算机”。点击“管理”,下拉本地用户和组,选择“用户”;
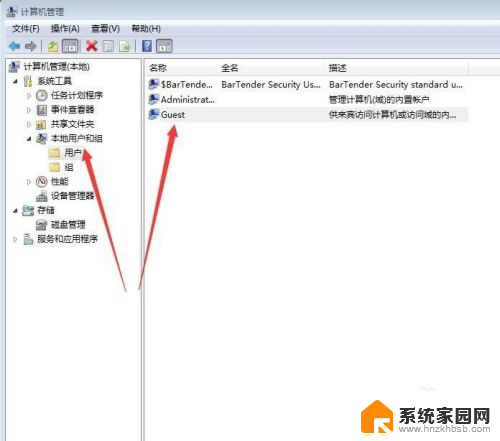
7.双击Guest,在弹出的guest窗口中,把“账户已禁用”的“√”去掉;
这样我们就完成了主机电脑的完整设置。
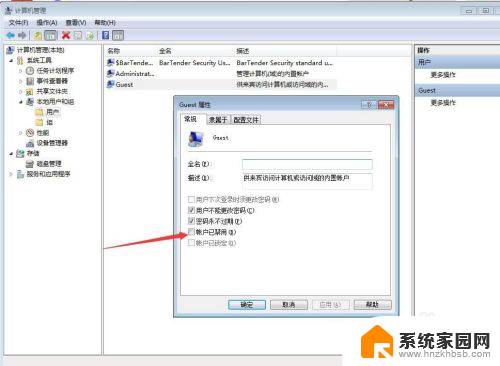
8.接下来是客户端电脑的设置:
我们打开电脑开始菜单,在输入框内输入\\+主机电脑ip地址(比如:\\192.168.0.23),去搜寻主机电脑共享出来的打印机;
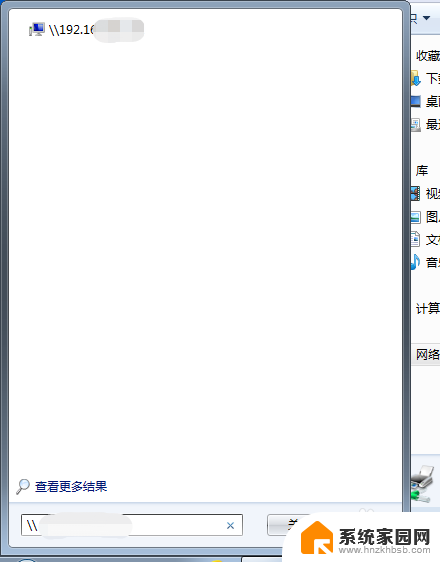
9.搜索一会,我们会看到弹窗内出现了主机共享出来的打印机了;
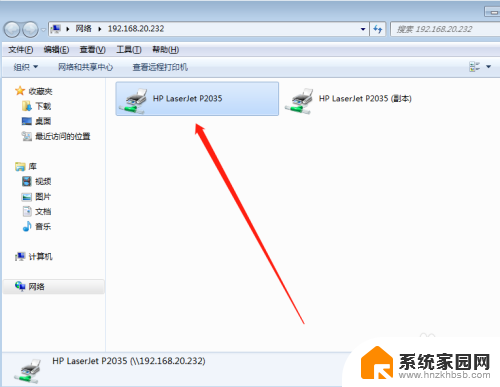
10.右键单击那个打印机图标,选择“连接”。然后按照提示安装驱动程序即可,这样我们就完成了2台电脑打印机的共享了。
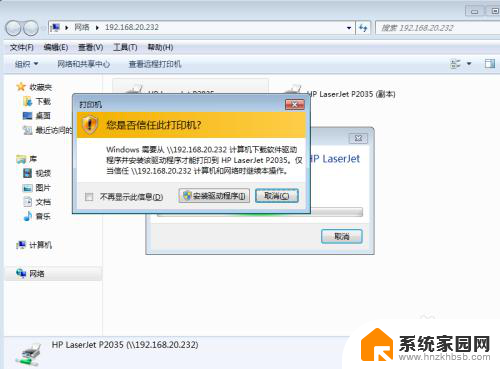
以上就是关于两台电脑如何设置打印机共享的全部内容,如果有遇到相同情况的用户,可以按照小编提供的方法来解决。
两台电脑怎么设置打印机共享 怎样实现多台电脑共享一台打印机相关教程
- 怎么设置两台电脑共享一台打印机 两台电脑如何共享一台打印机设置方法
- 怎么和另一台电脑共享打印机 两台电脑如何共享一台打印机
- 一台电脑如何共享另一台电脑的打印机 两台电脑如何连接一台打印机
- 共享的打印机怎么在另一台电脑上添加 打印机共享到另一台电脑方法
- 笔记本电脑怎么连接台式电脑共享的打印机 怎样让笔记本电脑和台式电脑共用一个打印机
- 打印机怎么连接共享到另一台电脑 另一台电脑如何连接共享打印机
- 两台电脑文件共享怎么操作 两台电脑如何共享文件和打印机
- 多台电脑连接一台打印机设置方法 如何同时连接两台电脑使用一台打印机
- 另一台电脑搜不到共享打印机 打印机共享后其他电脑无法搜索到
- 电脑怎么连接另一台电脑打印机 如何使用共享打印机连接其他电脑上的打印机
- 电视设置没有无线连接怎么办 电视连不上WiFi怎么处理
- 小米连接蓝牙耳机 小米蓝牙耳机如何与手机配对连接
- 首行缩进字符怎么设置 Word如何设置首行缩进
- 电脑上的文件怎么传到ipad上 通过何种途径将电脑文件传入iPad
- 手机外屏有裂缝可以修复吗 手机屏幕破裂15分钟修复方法
- 电脑右下角没有wifi显示,如何连接 电脑任务栏无线网络连接图标不见了怎么处理
电脑教程推荐
- 1 电脑上的文件怎么传到ipad上 通过何种途径将电脑文件传入iPad
- 2 钉钉在电脑上怎么设置自动登录 钉钉电脑版开机自动登录设置方法
- 3 怎样设置手机锁屏时间 手机自动锁屏时间设置方法
- 4 windows defender删除文件恢复 被Windows Defender删除的文件怎么找回
- 5 微信怎么语音没有声音 微信语音播放无声音怎么恢复
- 6 dwm.exe系统错误 dwm.exe进程是什么作用
- 7 键盘上字母打不出来 键盘按键失灵怎么解决
- 8 微信怎么把字变大 电脑微信如何设置字体大小
- 9 华为怎么取消锁屏杂志 华为手机杂志锁屏如何关闭
- 10 电脑怎么设置日历显示节假日 电脑设置农历显示方法