win11系统怎么增加盘符 win11如何更改硬盘驱动器的盘符
更新时间:2024-11-05 15:48:16作者:jiang
在日常使用电脑的过程中,有时候我们需要增加硬盘盘符或者更改硬盘驱动器的盘符,在最新的Win11系统中,操作起来更加简便快捷。通过一些简单的步骤,我们就可以轻松完成这些操作。接下来让我们一起来看看Win11系统如何增加盘符以及如何更改硬盘驱动器的盘符。愿这些小技巧能帮助您更好地管理您的电脑硬盘空间。
具体方法:
1.鼠标右键点击我的电脑并点击管理
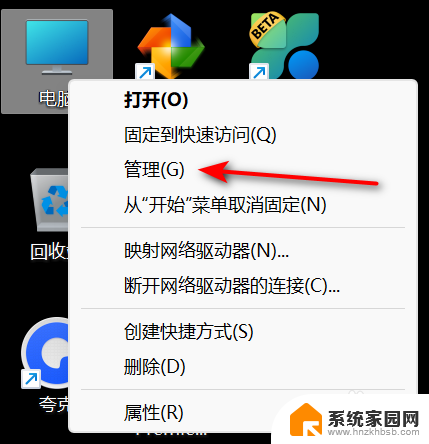
2.点击磁盘管理
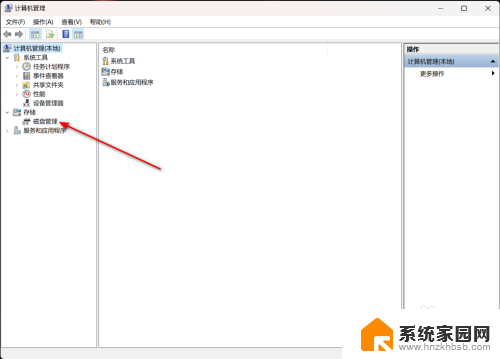
3.右键点击要修改的磁盘并点击更改驱动器和路径
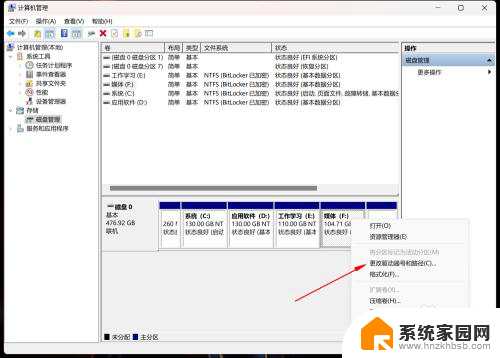
4.点击更改
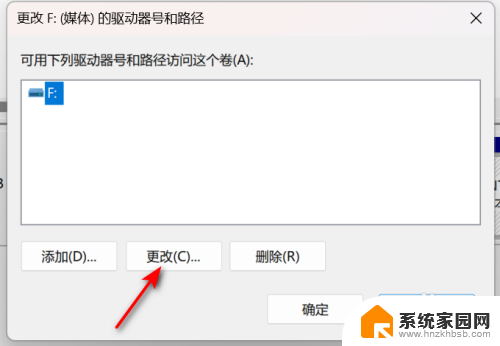
5.选择盘符,点击确定
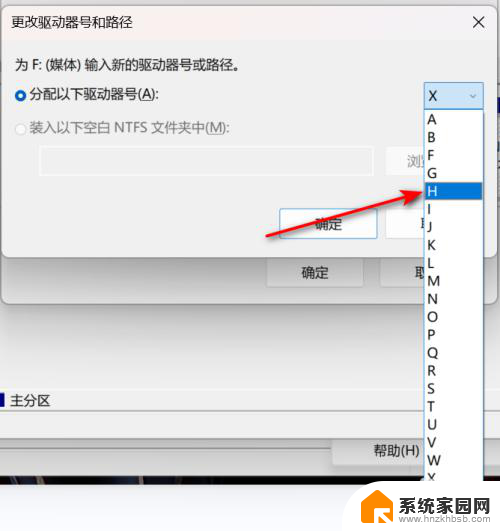
6.会弹出警告框,如果确定要修改。点击是即可
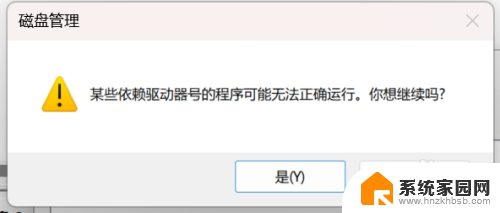
7.这样盘符就修改完成啦
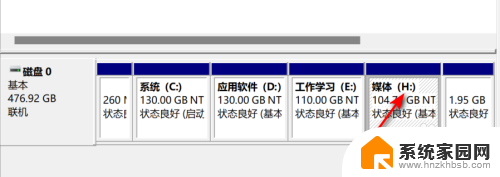
以上就是关于win11系统怎么增加盘符的全部内容,有出现相同情况的用户就可以按照小编的方法了来解决了。
win11系统怎么增加盘符 win11如何更改硬盘驱动器的盘符相关教程
- win11硬盘下载设置盘符 win11更改磁盘盘符方法
- win11盘符怎么改 如何调整硬盘盘符
- win11怎么更改硬盘名字 Win11如何自定义磁盘驱动器名称
- 新硬盘装win11怎么分区 win11系统如何分区硬盘
- win11如何将系统盘转移到另一个硬盘 Win11如何将系统盘迁移到另一个硬盘
- win11怎么把移动硬盘弹出 Win11移动硬盘无法安全弹出怎么办
- win11怎么修改电脑键盘 Win11如何更改键盘语言
- win11如何找到新添加的硬盘 电脑硬盘属性在哪里查看
- win11 硬盘分区 win11分区硬盘的方法
- win11硬盘不识别 Win11移动硬盘拒绝访问怎么解决
- win11自带桌面背景图片在哪里 个性化电脑壁纸设计灵感
- 虚拟触摸板win11 Windows11虚拟触摸板打开方法
- win11系统默认声音 Win11如何设置默认音量大小
- win11怎么调开机启动项 Win11开机启动项配置
- win11如何关闭设置桌面 Windows11设置主页如何关闭
- win11无法取消pin密码 win11怎么取消登录pin密码
win11系统教程推荐
- 1 win11屏保密码怎样设置 Win11屏保密码设置步骤
- 2 win11磁盘格式化失败 硬盘无法格式化怎么修复
- 3 win11多了个账户 Win11开机显示两个用户怎么办
- 4 电脑有时不休眠win11 win11设置不休眠怎么操作
- 5 win11内建桌面便签 超级便签文本添加
- 6 win11红警黑屏只能看见鼠标 win11玩红色警戒黑屏故障解决步骤
- 7 win11怎么运行安卓应用 Win11安卓应用运行教程
- 8 win11更新打印机驱动程序 Win11打印机驱动更新步骤
- 9 win11l图片打不开 Win11 24H2升级后无法打开图片怎么办
- 10 win11共享完 其他电脑无法访问 Win11 24H2共享文档NAS无法进入解决方法