怎么手写签名在word上 如何在Word文件中加入手写签名
更新时间:2024-03-22 15:48:55作者:yang
在现代社会虽然电子文档已经成为我们工作和生活中不可或缺的一部分,但有时候我们仍然需要使用传统的手写签名来确认文件的真实性和有效性,在Word文件中如何加入手写签名呢?通过一些技巧和工具,我们可以在Word文档中轻松实现手写签名的添加,提高文件的可靠性和安全性。接下来我们将介绍一些简单的方法,帮助大家在Word中添加手写签名。
操作方法:
1.准备签字:
现在空白纸上将签字准备好,使用拍照设备将签字拍摄好并上传至电脑上;

2.添加签字图片:
打开需要签字的文档,选择【插入】-【图片】,添加签字图片;
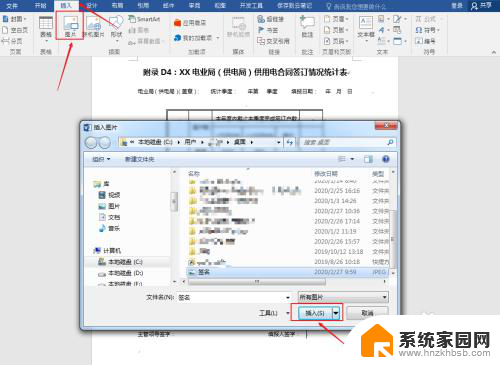
3.调整图片:
选中图片,拖动图片移动至需要签字处,并将图片缩小至正常大小;
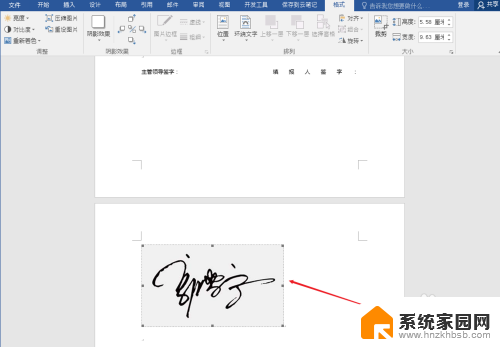
4.设置颜色:
选中图片,选择【格式】-【调整】-【重新着色】。设置图片颜色为【黑白】;
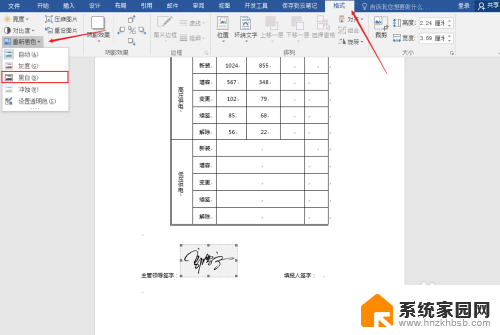
5.设置排列方式:
选中签字图片,选择【格式】-【排列】-【环绕文字】。设置排列方式为【浮于文字上方】,然后再次调整下图片位置。
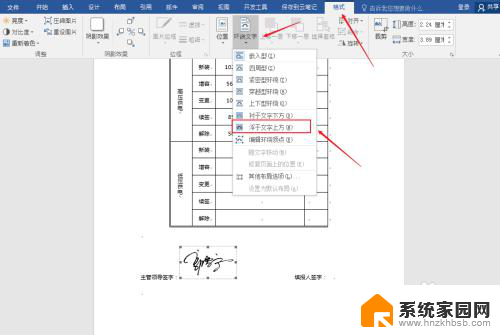
6.按照上述步骤完成后,手写签名的效果如下图所示。
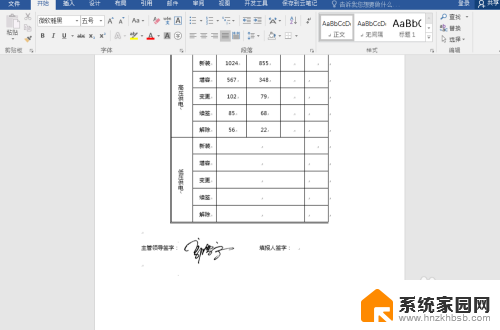
以上就是如何在Word上手写签名的全部内容,如果你也遇到了同样的情况,请参照我的方法来处理,希望对大家有所帮助。
怎么手写签名在word上 如何在Word文件中加入手写签名相关教程
- word中如何手写签名 如何在Word文件上插入手写签名
- word中怎么手写签名 在Word文档上如何插入手写签名
- 怎么在文档里面手写签名 如何在Word文档上实现手写签名
- word怎么加手写签名 Word文件手写签名教程
- 如何在电脑文档上签名 Word文档中如何添加签名行
- wps能手写签名吗 WPS文字如何手写签名
- word怎么输入签名 Word文档添加签名行
- wps签名行在插入的哪里 wps签名行在插入菜单的哪里
- outlook签名在哪里设置 Outlook如何设置邮件签名
- 邮件后缀怎么添加 怎样在Outlook中设置邮件结尾个人签名
- 笔记本电脑怎么打开麦克风说话 笔记本电脑麦克风功能怎么使用
- 163邮箱绑定的手机号码如何更改 163邮箱更换手机绑定步骤
- 电脑里微信缓存怎么清理 如何清理电脑版微信的缓存文件
- 小爱音响如何连接 小爱音箱怎么和电视连接
- 指纹锁添加指纹在哪里设置 华为笔记本电脑如何设置指纹解锁
- 罗技无线鼠标的usb接口没了 能配吗 罗技无线鼠标接收器不见了怎么办
电脑教程推荐
- 1 笔记本电脑怎么打开麦克风说话 笔记本电脑麦克风功能怎么使用
- 2 罗技无线鼠标的usb接口没了 能配吗 罗技无线鼠标接收器不见了怎么办
- 3 苹果无法连接itunes store 无法连接到iTunes Store的解决方案
- 4 电脑连手机热点无法访问internet 电脑连接手机热点连接不上网络怎么办
- 5 三星解锁屏幕过渡效果 三星手机解锁过渡效果怎么调节
- 6 电脑显示屏字体模糊怎么设置 解决显示器字体模糊问题
- 7 电脑开机之后出现蓝屏怎么办 电脑开机蓝屏解决方法
- 8 电脑如何自己设置壁纸 电脑桌面壁纸设置方法
- 9 笔记本扬声器静音了怎么恢复声音 电脑扬声器突然没有声音了
- 10 电脑如何将c盘再分一个盘 电脑硬盘C盘怎么分区