win11快速启动栏在哪里 Win11快速启动工具栏添加到任务栏详细步骤
Win11快速启动栏是操作系统中非常实用的功能之一,它能够让我们快速访问常用的应用程序和文件,有些用户可能会困惑于如何将快速启动工具栏添加到任务栏。在这篇文章中我们将详细介绍Win11中将快速启动工具栏添加到任务栏的步骤,帮助大家更好地利用这一功能,提高工作和学习的效率。无论是初次接触Win11的新用户,还是想要了解更多操作技巧的老用户,都可以通过本文轻松掌握添加快速启动工具栏的方法。让我们一起来看看吧!
第 1 步 - 安装 ExplorerPatcher 应用程序
1. 点击链接 下载ExplorerPatcher可执行文件。
2. 你将被重定向到Github。
在此页面上,向下滚动并在README.md中找到名为How to的部分
在这里,单击“下载最新版本的安装程序”行中的链接。
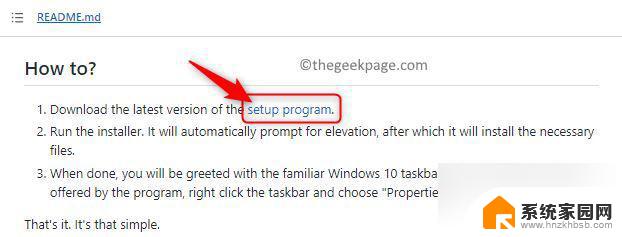
将此下载的文件保存在您的 PC 上。您现在将在您的系统上下载一个名为ep_setup.exe的文件。
3. 转到下载的可执行文件的位置。
运行此可执行文件以启动应用程序的安装过程。
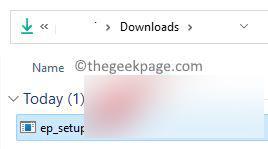
软件安装过程中不会出现任何提示。
4. 安装完成后,任务栏上的所有内容都会移动到任务栏的左端。这包括开始按钮和所有其他图标。
此外,“开始”按钮的外观也会发生变化。
这确认ExplorerPacher软件已安装在您的系统上。

第 2 步 - 添加快速启动工具栏
1.如果任务栏被锁定,您需要解锁它。
要解锁,请右键单击任务栏并取消选中锁定任务栏选项。
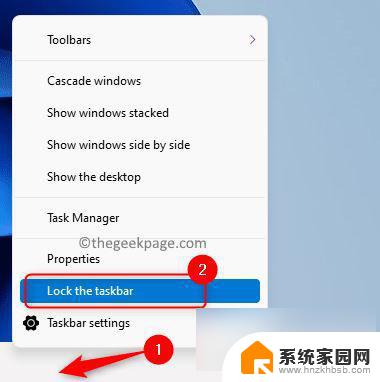
2. 再次,右键单击您的任务栏,然后在打开的菜单中选择选项Toolbars。
在打开的子菜单中,单击选项新建工具栏...。
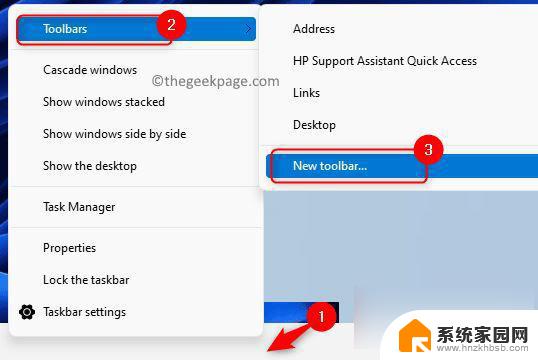
您将看到一个新工具栏 - 选择一个文件夹窗口。
在此窗口的导航栏中,复制并粘贴下面给出的路径,然后按Enter键。
%SystemDrive%Users%username%AppDataRoamingMicrosoftInternet Explorer
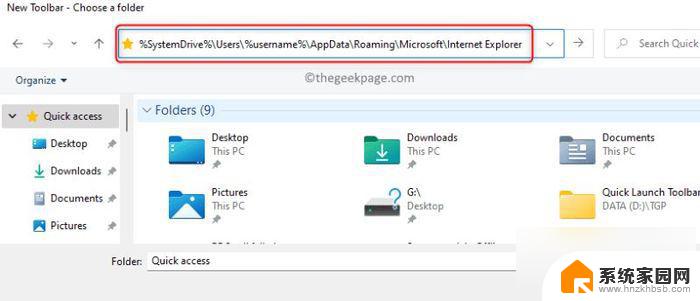
3. 在打开的路径中,选择快速启动文件夹,然后点击标记为选择文件夹的按钮。
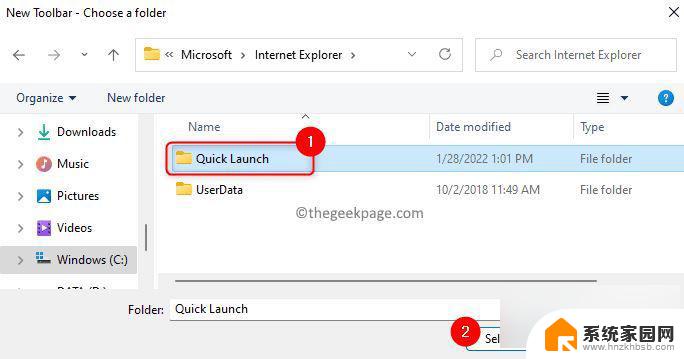
选择此文件夹后,系统托盘附近的任务栏右端会出现一个快速启动工具栏。

4. 您不希望在此快速启动工具栏中看到文本和标题。
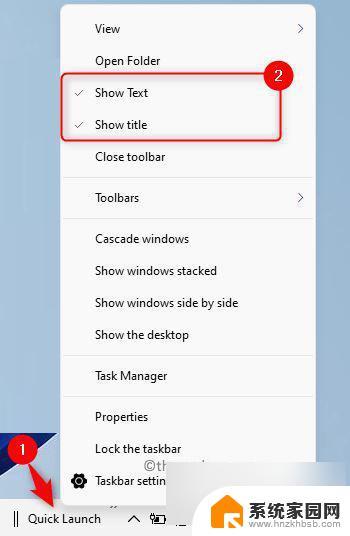
因此,右键单击“快速启动”工具栏,然后在打开的菜单中取消选中“显示文本”和“显示 标题”选项。
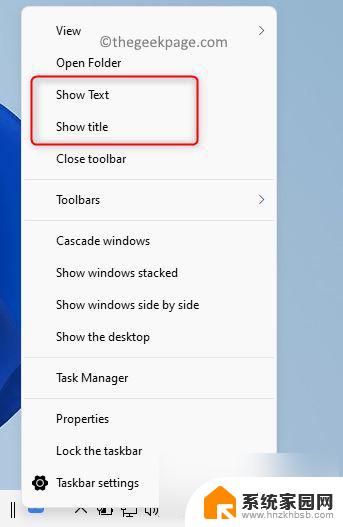
5. 要将此工具栏移动到左侧,只需单击两条垂直线,然后将其拖动到所需位置。
使用此工具栏可能需要一些时间才能将其置于所需位置。
完成后,您会看到与“快速启动”相关的图标变小了,并且靠近任务栏上原来的较大图标。

您可以通过右键单击它们并选择从任务栏中取消固定选项来从任务栏中删除较大的图标。
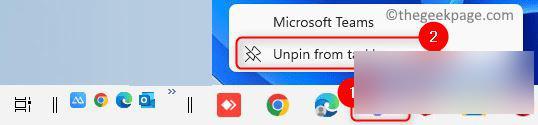
6. 要隐藏其他任务栏项目,例如搜索和任务视图图标,请按Windows + R打开运行。
键入ms-settings:personalization并按Enter以打开“个性化设置”页面。
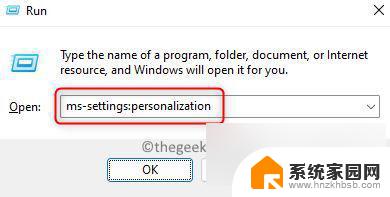
在个性化页面上向下滚动并选择标有任务栏的框。
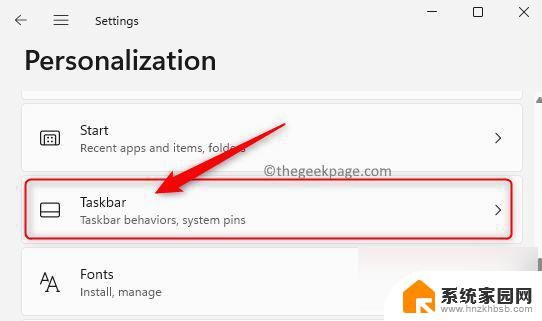
然后,关闭与“搜索”和“任务”视图选项关联的切换开关,将它们从任务栏中隐藏。
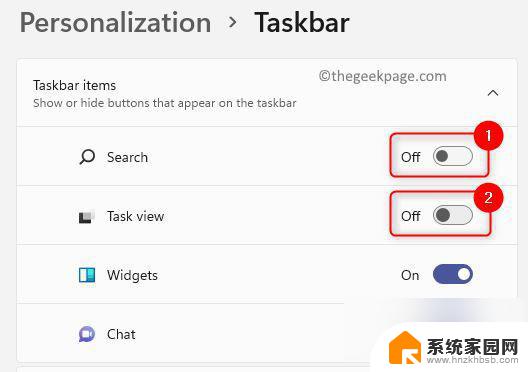
7.以上修改完成后,任务栏外观

您可以根据需要从快速启动工具栏中添加和删除图标。
要添加,只需将程序拖放到工具栏中。
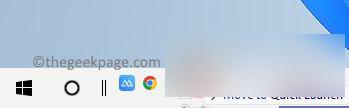
要删除,请右键单击此处的图标并选择选项删除。
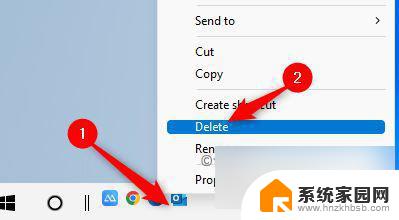
8. 但是,您注意到的唯一区别是,当您点击Windows 开始按钮时,开始菜单会在桌面中央打开。
您可以通过更改任务栏对齐方式来修改它。
如上文第 6 步所述,转到个性化中的任务栏设置。
进入任务栏设置页面后,向下滚动并通过单击展开标记为任务栏行为的框。
在这里,使用任务栏对齐旁边的下拉框,然后从列表中选择左侧选项。
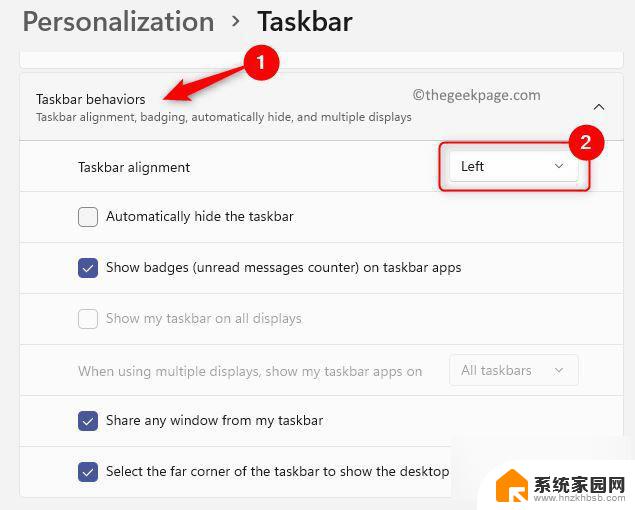
所以,现在您知道按照上面详述的步骤在任务栏上获取快速启动工具栏是多么容易。
假设稍后您需要取回没有快速启动工具栏的原始 Windows 11 任务栏,则需要从系统中卸载 ExplorerPatcher 程序。请按照以下步骤卸载 ExplorerPatcher。
1. 按Windows + R打开运行。
键入ms-settings:appsfeatures并按Enter键。
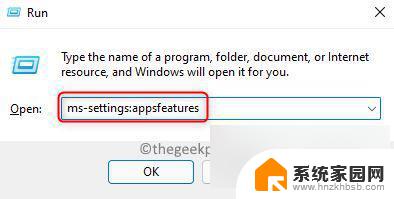
2. 在应用程序和功能页面,向下滚动并在已安装应用程序列表中找到ExplorerPatcher。
单击ExplorerPacher右端的三点菜单,然后选择卸载。
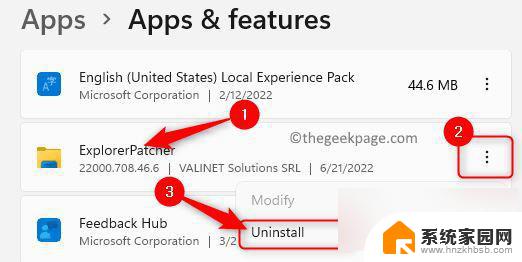
在弹出的确认提示中,再次单击卸载。
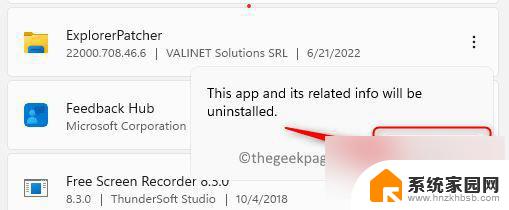
按照屏幕提示完成此程序的卸载。
3.卸载后,您会看到任务栏恢复到原来的Windows 11任务栏,没有快速启动工具栏。
以上就是Win11快速启动栏的全部内容,如果有不清楚的用户,可以根据小编的方法来操作,希望能够帮助到大家。
win11快速启动栏在哪里 Win11快速启动工具栏添加到任务栏详细步骤相关教程
- win11任务栏管理器在哪 Win11如何快速打开任务栏管理器
- win11任务栏怎么添加应用 win11任务栏如何添加应用快捷方式
- win11设置快速启动 win11快速启动开启步骤
- win11启动快速启动灰色 win11快速启动灰色无法勾选
- win11不合并任务栏在哪设置 Win11任务栏怎么设置不自动合并
- win11设置任务栏在左侧显示 如何将Win11系统任务栏移动到左侧
- win11任务栏调整到顶部的方法 win11任务栏移动到顶部教程
- 更改win11快速启动 win11快速启动设置方法
- win11任务栏位置调整为顶部 win11任务栏如何移动到屏幕顶部
- win11固定到任务栏点开是新弹窗 Win11任务栏自动弹出如何处理
- win11自带桌面背景图片在哪里 个性化电脑壁纸设计灵感
- 虚拟触摸板win11 Windows11虚拟触摸板打开方法
- win11系统默认声音 Win11如何设置默认音量大小
- win11怎么调开机启动项 Win11开机启动项配置
- win11如何关闭设置桌面 Windows11设置主页如何关闭
- win11无法取消pin密码 win11怎么取消登录pin密码
win11系统教程推荐
- 1 win11屏保密码怎样设置 Win11屏保密码设置步骤
- 2 win11磁盘格式化失败 硬盘无法格式化怎么修复
- 3 win11多了个账户 Win11开机显示两个用户怎么办
- 4 电脑有时不休眠win11 win11设置不休眠怎么操作
- 5 win11内建桌面便签 超级便签文本添加
- 6 win11红警黑屏只能看见鼠标 win11玩红色警戒黑屏故障解决步骤
- 7 win11怎么运行安卓应用 Win11安卓应用运行教程
- 8 win11更新打印机驱动程序 Win11打印机驱动更新步骤
- 9 win11l图片打不开 Win11 24H2升级后无法打开图片怎么办
- 10 win11共享完 其他电脑无法访问 Win11 24H2共享文档NAS无法进入解决方法