win10 备份 还原 Win10正式版系统备份还原步骤
win10 备份 还原,在我们使用电脑的过程中,经常会遇到各种各样的问题,有时候甚至会导致操作系统的崩溃或数据的丢失,为了防患于未然,备份和还原系统成为了一项不可或缺的任务。Win10正式版系统备份和还原步骤相对简单,只需要按照一定的流程进行操作即可。备份系统可以帮助我们在系统崩溃或出现问题时快速恢复,而还原系统则可以让我们回到之前备份的状态。下面将为大家介绍Win10正式版系统备份和还原的具体步骤,让我们一起来了解吧。
具体步骤:
1.点击桌面左下角的“Windows”按钮,从打开的扩展面板中找到“设置”按钮点击进入。
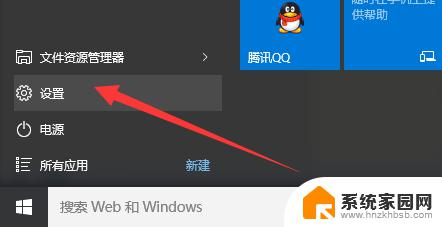
2.并从打开的“设置”界面中,找到“更新和安全”项点击进入详细设置界面。
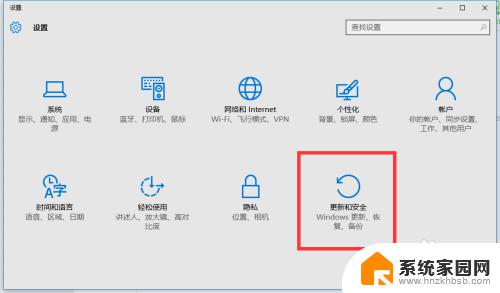
3.待进入“更新和安全”界面后,切换到“备份”选项卡。点击“转到‘备份和还原(Windows7)”按钮,
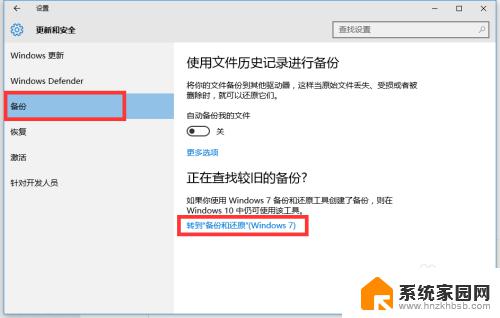
4.从打开的新窗口中,点击“备份”栏目中的“设置备份”按钮。
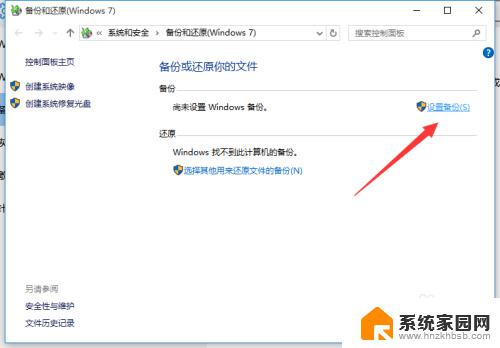
5.此时将打开“设置备份”窗口,在此选择“保存备份的位置”。建议将备份文件保存到外部存储设备中。选择要备份文件的磁盘,点击“下一步”按钮。
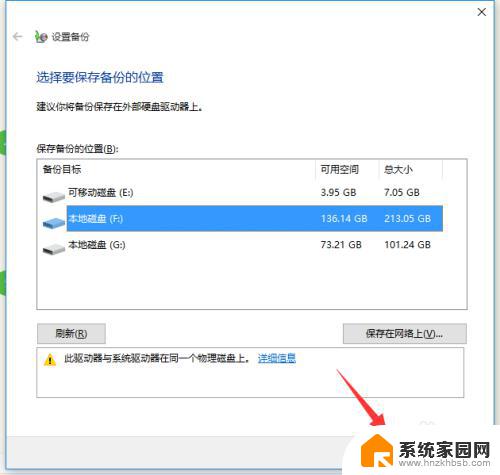
6.接下来显示“备份的内容”选择界面,在此按默认选择(“请Windows选择(推荐)”)项。点击“下一步”按钮。
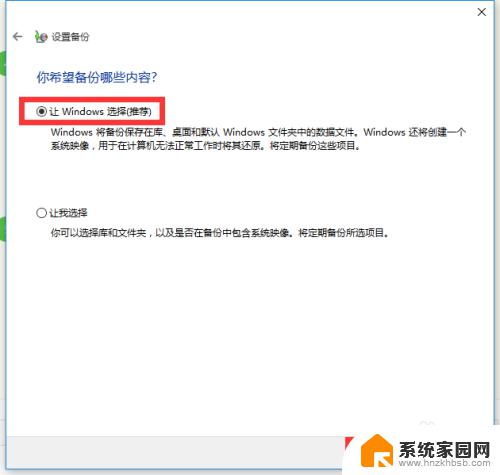
7.最后再确认一下所设备的备份选项,正确无误后点击“保存设置并进行备份”按钮。
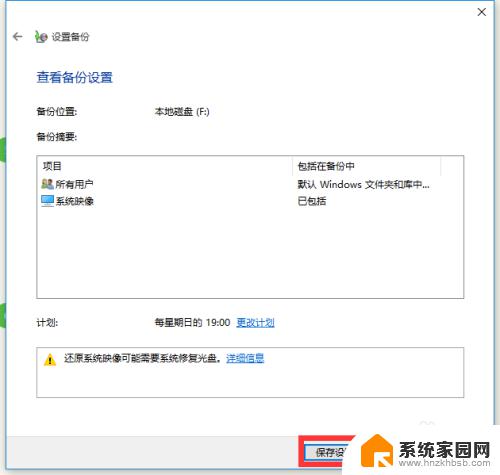
8.此时将自动返回“备份和还原”界面,同时进入“系统备份”操作。整个过程大约需要一定的时间,在此耐心等待整个备份操作的完成。
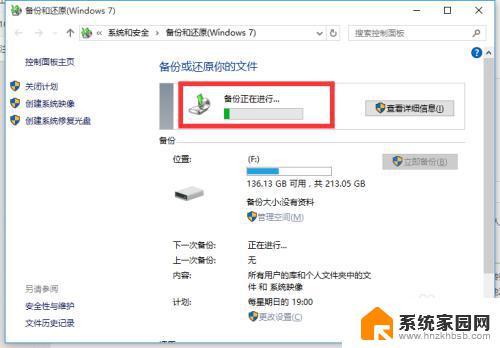
以上就是Win10备份还原的全部内容,如果您遇到相同的问题,请参考本文介绍的步骤进行修复,希望这能对您有所帮助。
win10 备份 还原 Win10正式版系统备份还原步骤相关教程
- 系统备份还原可以删除吗 如何清空Win10系统还原文件
- windows10更新备份 Windows10备份和还原教程
- 备份正版win10 如何创建Win10系统映像备份
- win10关闭系统备份 Windows 10如何关闭系统自动备份
- win10备份电脑数据恢复 WIN10文件备份恢复步骤
- win10还原设置 win10还原系统设置的步骤
- win10系统备份怎么删除 Win10如何删除备份文件及系统映像
- uefi怎么备份win10系统 如何创建Win10系统备份
- win10关闭自动备份 Windows 10如何关闭系统自动备份
- win10电脑备份c盘 win10系统备份教程
- 电脑网络连上但是不能上网 Win10连接网络显示无法连接但能上网的解决方法
- win10无线网密码怎么看 Win10系统如何查看已连接WiFi密码
- win10开始屏幕图标点击没反应 电脑桌面图标点击无反应
- 蓝牙耳机如何配对电脑 win10笔记本电脑蓝牙耳机配对方法
- win10如何打开windows update 怎样设置win10自动更新功能
- 需要系统管理员权限才能删除 Win10删除文件需要管理员权限怎么办
win10系统教程推荐
- 1 win10和win7怎样共享文件夹 Win10局域网共享问题彻底解决方法
- 2 win10设置桌面图标显示 win10桌面图标显示不全
- 3 电脑怎么看fps值 Win10怎么打开游戏fps显示
- 4 笔记本电脑声音驱动 Win10声卡驱动丢失怎么办
- 5 windows查看激活时间 win10系统激活时间怎么看
- 6 点键盘出现各种窗口 如何解决Win10按键盘弹出意外窗口问题
- 7 电脑屏保在哪里调整 Win10屏保设置教程
- 8 电脑连接外部显示器设置 win10笔记本连接外置显示器方法
- 9 win10右键开始菜单没反应 win10开始按钮右键点击没有反应怎么修复
- 10 win10添加中文简体美式键盘 Win10中文输入法添加美式键盘步骤