excel表设置下拉选项 怎样在Excel表格中添加下拉选项
更新时间:2024-02-05 15:45:44作者:jiang
在日常工作中,我们经常需要使用Excel表格来进行数据的录入和整理,而在Excel中,为了提高数据的准确性和一致性,我们可以设置下拉选项来限制数据的输入内容。如何在Excel表格中添加下拉选项呢?下面我们将详细介绍一下具体的操作步骤。通过设置下拉选项,我们可以方便地选择需要的数据,避免输入错误,提高工作效率。无论是数据录入、统计还是分析,Excel的下拉选项功能都能为我们的工作带来便利和准确性。接下来让我们一起来了解一下如何在Excel表格中添加下拉选项吧!
具体步骤:
1.打开excel表格,找到我们需要设置下拉选项的数据。今天我们要设置下拉选项的是等级这一列。如下图。
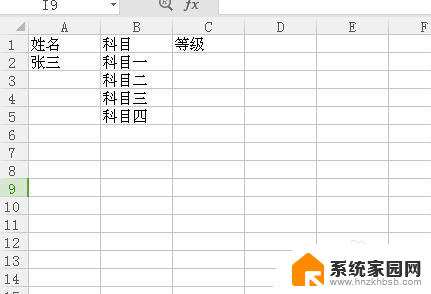
2.找到一出空白列,输入所要填写的四个等级,如图。
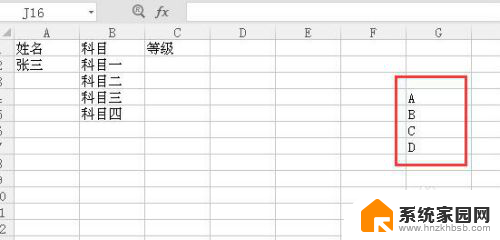
3.选中需要设置下拉选项的等级这一列,在菜单中选择数据,找到有效性。
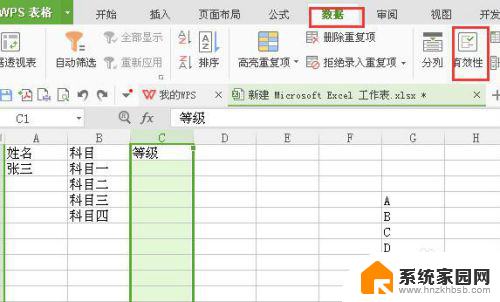
4.点击有效性,选择。序列,来源选择第二步输入的四个等级的区域,如图所示。
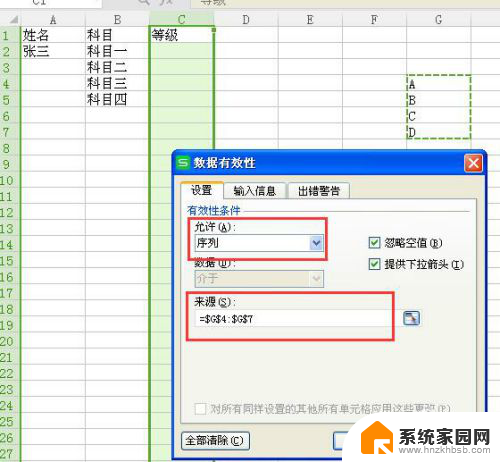
5.点击确定后,我们回到等级这一列。在科目一后面点击单元格后,如下图所示,我们可以直接选择等级。
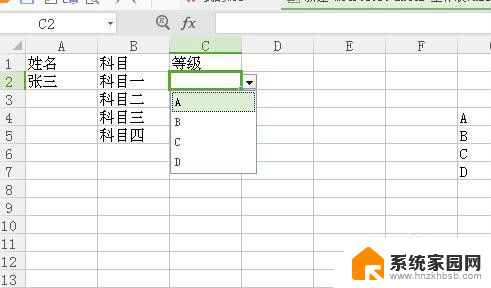
6.在第二步输入的四个等级,不能删除。但是显示在表格中又不好看,所以要把这一类隐藏起来。这样一个下来表格就做好了。
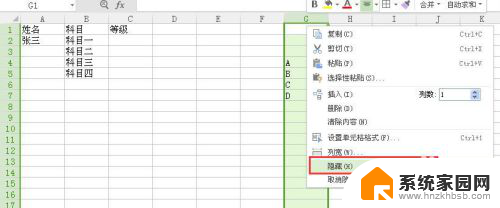
以上就是excel表设置下拉选项的全部内容,如果你遇到这种情况,可以按照上面的方法来解决,希望这些方法能够对你有所帮助。
excel表设置下拉选项 怎样在Excel表格中添加下拉选项相关教程
- 怎么在excel表格里添加可选项 Excel电子表格下拉菜单可选项
- excel表选择项设置 Excel表格中如何设置下拉选择项
- wps下拉列表中怎么添加选项 wps下拉选项怎么添加
- excel设置下拉列表的操作 Excel怎么添加下拉选项
- 表格做选项怎么弄 Excel表格中如何设置下拉选项
- excel设置可选项 Excel电子表格如何设置下拉菜单可选项
- excel表格怎么添加筛选项 Excel表格单元中怎样设置筛选选项
- excel表格制作下拉选项 excel下拉列表怎么创建
- excel插入下拉选项 Excel添加下拉选项步骤
- 给excel设置选项 在Excel中怎样设置下拉选项
- 台式电脑连接hdmi 电脑连接显示器的HDMI线怎么插
- 电脑微信怎么在手机上退出登录 手机怎么退出电脑上的微信登录
- 打开检查作业 如何使用微信小程序检查作业
- 电脑突然要求激活windows 如何解决电脑激活Windows问题
- 电脑输入密码提示错误 电脑密码输入正确却提示密码错误
- 电脑哪个键关机 电脑关机的简便方法是什么
电脑教程推荐