提供管理员权限 win11 Win11管理员权限开启步骤
更新时间:2025-01-01 15:45:31作者:xiaoliu
在使用Win11操作系统时,有时候我们需要赋予管理员权限以便进行一些系统设置或者安装软件等操作,接下来我们将介绍如何开启Win11的管理员权限,让您能够更方便地管理您的电脑。
win11管理员权限开启1、首先我们可以按住键盘的“win+r”键盘进入运行界面。

2、然后再运行界面输入“gpedit.msc”。
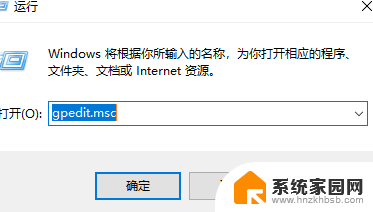
3、接着我们点击“计算机配置”。
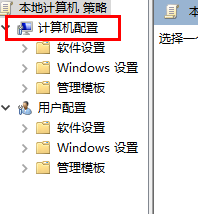
4、然后点击“windows设置”。
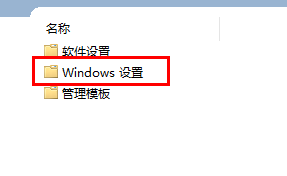
5、随后点击“安全设置”。
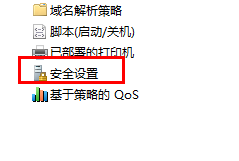
6、接着点击“本地策略”。
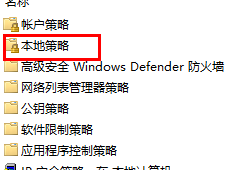
7、进入之后点击安全选项。
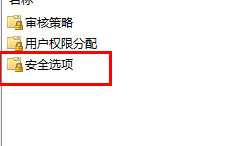
8、点击“管理员账户状态”。
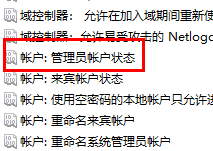
9、最后将选项设置成为“已启用”就可以了。
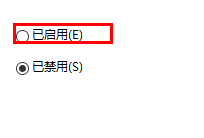
以上就是提供管理员权限 win11的全部内容,有遇到相同问题的用户可参考本文中介绍的步骤来进行修复,希望能够对大家有所帮助。
提供管理员权限 win11 Win11管理员权限开启步骤相关教程
- windows11文件如何获得管理员权限 Win11管理员权限开启步骤
- 如何打开管理员权限 win11 win11管理员权限开启步骤
- 打开电脑管理员权限win11 Windows11管理员权限打开步骤
- win11系统下开启管理员权限 win11管理员权限怎么开启
- win11怎么设置以管理员权限运行 win11管理员权限怎么开启
- win11如何用管理员权限打开 win11如何提升管理员权限
- win11如何运行管理员权限 Win11管理员权限怎么开启
- win11cmd如何设置管理员权限 Win11管理员权限在哪里修改
- win11给管理员权限 win11如何设置管理员权限
- win11如何设置管理权限 win11管理员权限设置步骤
- win11系统默认声音 Win11如何设置默认音量大小
- win11怎么调开机启动项 Win11开机启动项配置
- win11如何关闭设置桌面 Windows11设置主页如何关闭
- win11无法取消pin密码 win11怎么取消登录pin密码
- win11锁屏设置在哪里设置 win11系统锁屏界面设置方法
- win11屏保密码怎样设置 Win11屏保密码设置步骤
win11系统教程推荐
- 1 win11屏保密码怎样设置 Win11屏保密码设置步骤
- 2 win11磁盘格式化失败 硬盘无法格式化怎么修复
- 3 win11多了个账户 Win11开机显示两个用户怎么办
- 4 电脑有时不休眠win11 win11设置不休眠怎么操作
- 5 win11内建桌面便签 超级便签文本添加
- 6 win11红警黑屏只能看见鼠标 win11玩红色警戒黑屏故障解决步骤
- 7 win11怎么运行安卓应用 Win11安卓应用运行教程
- 8 win11更新打印机驱动程序 Win11打印机驱动更新步骤
- 9 win11l图片打不开 Win11 24H2升级后无法打开图片怎么办
- 10 win11共享完 其他电脑无法访问 Win11 24H2共享文档NAS无法进入解决方法