微软蓝牙耳机怎么连接 win10电脑连接蓝牙耳机教程
更新时间:2024-07-05 15:45:13作者:xiaoliu
在当今数字化的时代,蓝牙耳机已经成为许多人日常生活中不可或缺的配件,而在使用微软蓝牙耳机时,如何正确连接到Win10电脑上则显得非常关键。连接蓝牙耳机不仅可以让我们享受到便捷的音乐体验,还可以帮助我们更好地进行电话通话或视频会议。接下来我们将介绍如何在Win10电脑上连接微软蓝牙耳机,让您轻松享受高品质的音频体验。
步骤如下:
1、点击电脑右下角的蓝牙图标;
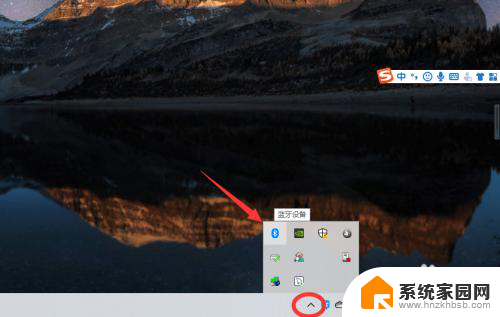
2、如果没有蓝牙图标,先从设置中开启蓝牙功能;
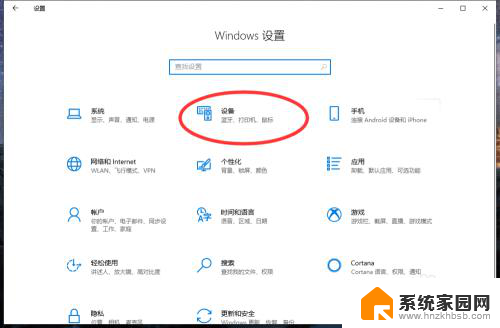
3、然后点击【显示设备】或者【打开设置】;
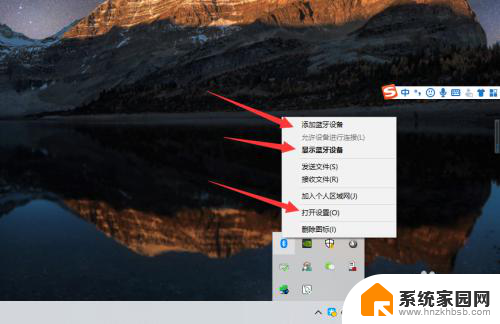
4、点击【添加蓝牙或其他设备】;
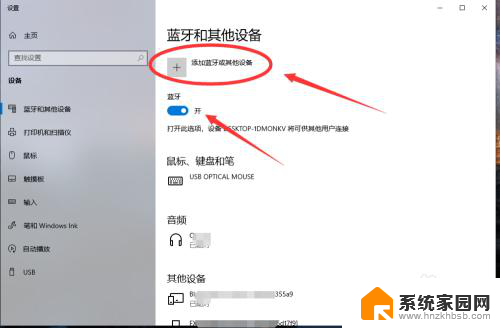
5、在添加设备中选择蓝牙;
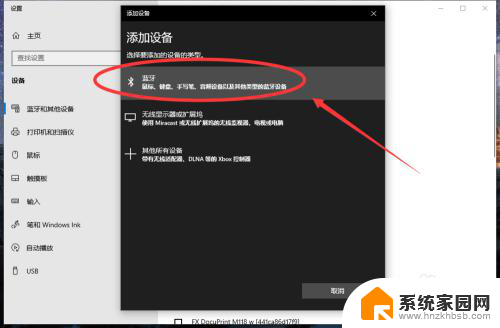
6、搜索到蓝牙设备(蓝牙耳机)并连接;
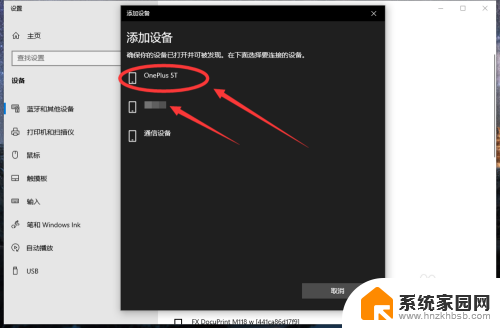
7、在音频设备中,点击连接即可。
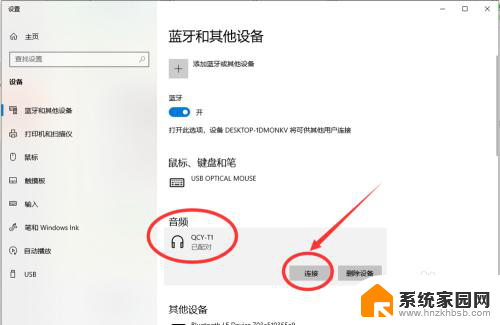
8.总结:
1、点击电脑右下角的蓝牙图标;
2、如果没有蓝牙图标,先从设置中开启蓝牙功能;
3、然后点击【显示设备】或者【打开设置】;
4、点击【添加蓝牙或其他设备】;
5、在添加设备中选择蓝牙;
6、搜索到蓝牙设备(蓝牙耳机)并连接;
7、在音频设备中,点击连接即可。
以上就是微软蓝牙耳机怎么连接的全部内容,如果遇到这种情况,你可以按照以上步骤解决,非常简单快速。
微软蓝牙耳机怎么连接 win10电脑连接蓝牙耳机教程相关教程
- win10台式电脑怎么连接蓝牙耳机 win10电脑连接蓝牙耳机教程
- 电脑怎么蓝牙耳机连接 win10电脑蓝牙耳机连接教程
- 无线耳机怎么连接电脑蓝牙 win10电脑蓝牙耳机连接教程
- 连蓝牙耳机怎么连 win10电脑连接蓝牙耳机教程
- 蓝牙耳机怎么连到台式电脑上 win10电脑蓝牙耳机连接教程
- 蓝牙耳机怎么连上 win10电脑蓝牙耳机连接教程
- windows可以连蓝牙耳机吗 win10电脑连接蓝牙耳机教程
- 新电脑怎么连接蓝牙耳机 win10电脑如何连接蓝牙耳机
- 电脑怎样连接无线蓝牙耳机 win10电脑蓝牙耳机连接步骤
- 怎么连接耳机蓝牙 win10电脑蓝牙耳机连接不上
- win十电脑为什么新建不了文件夹 win10桌面右键无法新建文件夹解决方法
- uefi怎么备份win10系统 如何创建Win10系统备份
- windows输入法切换快捷键设置 Win10输入法切换快捷键Shift修改方法
- windows10从哪看显卡 笔记本电脑显卡信息怎么查看
- win10桌面图标边框 电脑桌面边框颜色修改
- windows10开机进入安全模式快捷键 win10安全模式进入教程
win10系统教程推荐
- 1 windows输入法切换快捷键设置 Win10输入法切换快捷键Shift修改方法
- 2 windows10从哪看显卡 笔记本电脑显卡信息怎么查看
- 3 windows10开机进入安全模式快捷键 win10安全模式进入教程
- 4 win系统激活时间 win10怎么看系统激活时间
- 5 如何更改windows10开机密码 笔记本开机密码如何修改
- 6 win10怎么找自动下载的流氓软件 win10搜索程序的方法
- 7 win10怎么允许防火墙 怎么设置防火墙允许特定IP地址
- 8 win10电脑密码忘记怎么办破解 笔记本电脑登录密码忘记了怎么办
- 9 window10系统怎么调字体大小 笔记本怎么调整字体大小
- 10 笔记本win10wifi不可用 笔记本连接不上公共场所的无线网络怎么办