win11任务栏放到侧面右边 Win11任务栏侧面放置教程
更新时间:2024-05-06 15:45:47作者:yang
Win11任务栏作为操作系统界面的重要组成部分,其位置和样式直接影响用户的使用体验,微软发布了Win11系统,其中最引人注目的变化之一就是任务栏的位置可以自定义放置在侧面右边。这种侧面放置任务栏的设计不仅能够提升屏幕空间的利用率,还能让用户更加高效地访问常用应用程序和系统功能。在这篇文章中我们将为大家详细介绍Win11任务栏侧面放置的具体操作步骤和使用技巧。

1、首先使用键盘快捷键“Win+R”调出运行程序。

2、在运行中输入“regedit”,回车确定,打开注册表编辑器。
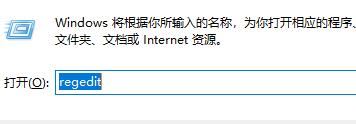
3、将如下路径复制到注册表路径中“\HKEY_CURRENT_USER\Software\Microsoft\Windows\CurrentVersion\Explorer\StuckRects3”

4、然后在右侧找到“settings”,双击打开它。
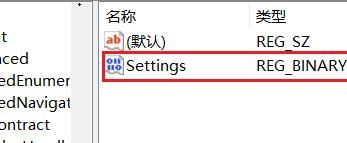
5、然后找到“00000008”一行,“FE”一列下的数值。将它改为“00”即可。
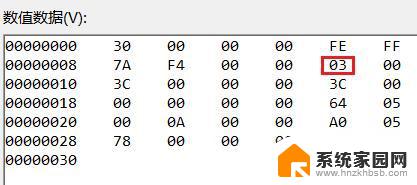
6、这里“00”表示“左边”,“01”表示“上方”。“02表示右边”,“03”表示“底部”。
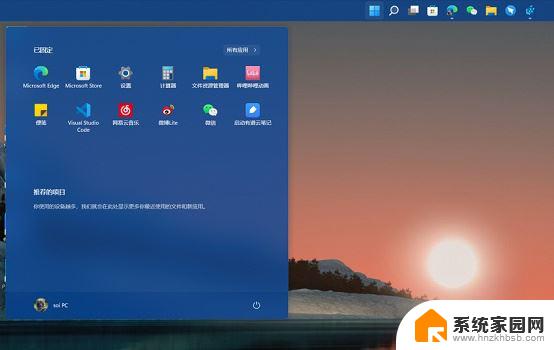
Win11怎么让任务栏显示完全透明效果?Windows11任务栏设置透明教程
Win11怎么把任务栏调到左边
win11任务栏消失怎么办?win11任务栏消失的三种解决方法
以上就是将Win11任务栏放到侧面右边的全部内容,如果有任何疑问,您可以按照以上方法进行操作,希望对大家有所帮助。
win11任务栏放到侧面右边 Win11任务栏侧面放置教程相关教程
- win11任务栏放到右边 Win11如何修改任务栏到右侧
- win11任务栏放在侧面 win11任务栏侧面显示怎么设置
- win11设置任务栏在左侧显示 如何将Win11系统任务栏移动到左侧
- win11任务栏在左边 Win11系统如何调整任务栏位置到左侧
- win11中心任务栏放左面 Win11任务栏如何移到左边
- win11怎么把整个任务栏放到左边 Win11如何将任务栏移到左边
- win11任务栏还原默认设置 Win11任务栏右边恢复到下面
- win11任务栏显示右侧 Win11任务栏靠右对齐方法
- win11文件夹侧边栏关闭 Win11桌面任务栏关闭方法
- win11任务栏 放到 屏幕左边 win11系统如何调整任务栏在左侧显示
- win11自带桌面背景图片在哪里 个性化电脑壁纸设计灵感
- 虚拟触摸板win11 Windows11虚拟触摸板打开方法
- win11系统默认声音 Win11如何设置默认音量大小
- win11怎么调开机启动项 Win11开机启动项配置
- win11如何关闭设置桌面 Windows11设置主页如何关闭
- win11无法取消pin密码 win11怎么取消登录pin密码
win11系统教程推荐
- 1 win11屏保密码怎样设置 Win11屏保密码设置步骤
- 2 win11磁盘格式化失败 硬盘无法格式化怎么修复
- 3 win11多了个账户 Win11开机显示两个用户怎么办
- 4 电脑有时不休眠win11 win11设置不休眠怎么操作
- 5 win11内建桌面便签 超级便签文本添加
- 6 win11红警黑屏只能看见鼠标 win11玩红色警戒黑屏故障解决步骤
- 7 win11怎么运行安卓应用 Win11安卓应用运行教程
- 8 win11更新打印机驱动程序 Win11打印机驱动更新步骤
- 9 win11l图片打不开 Win11 24H2升级后无法打开图片怎么办
- 10 win11共享完 其他电脑无法访问 Win11 24H2共享文档NAS无法进入解决方法