笔记本电脑怎么关闭无线网络连接 笔记本电脑怎么关闭自动连接WiFi功能
在日常使用笔记本电脑时,我们经常需要连接无线网络来进行上网或者工作,但有时候我们也需要关闭无线网络连接,比如在飞行模式下或者在需要保护隐私的情况下。如何关闭笔记本电脑的无线网络连接呢?有些笔记本电脑会自动连接到周围的WiFi网络,如何关闭这个自动连接功能呢?让我们一起来看看如何进行设置吧。
步骤如下:
1.第一种方法:
在键盘上同时按下windows键+X键,桌面上弹出windows移动中心的窗口。点击“关闭无线网络” 我们就可以彻底关闭笔记本的无线自动连接功能,不过如果我们再次使用无线网络的时候需要预先开启无线网络
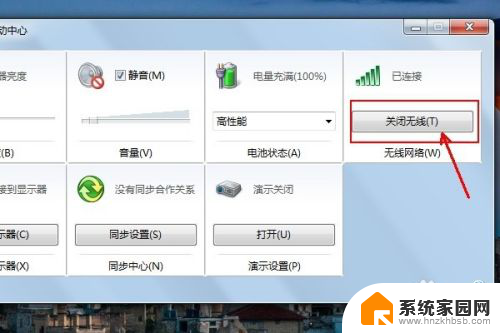
2.第二种方法:
在桌面任务栏右下角的网络信号标志上点击鼠标右键,选择【打开网络和共享中心】
在左侧导航里面选择【管理无线网络】
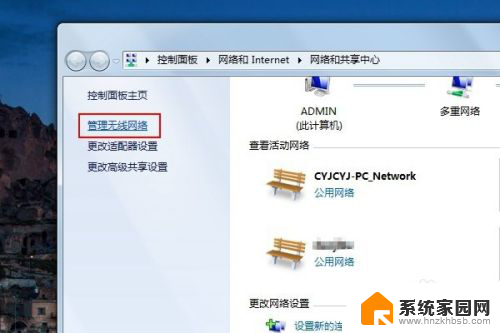
3.右击我们不需要连接的网络 选择【删除网络】 这样我们就不会在连接这个网络了
这种方式可以保留自动连接开启无线网络的功能 非常适合记录有多个账号密码的电脑用户,不管你是否使用网线 不过当我们再次使用被删除的那个信号的时候,就需要重新输入密码了
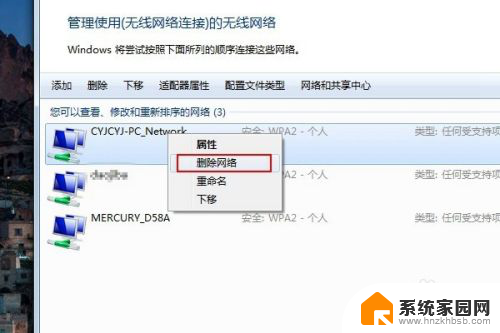
4.第三种方法:
右击需要不连接的网络信号,选择【属性】
在属性对话框里面将密码删除 这样即使电脑监测到网络的存在也能连接
只能乖乖的使用网线连接了
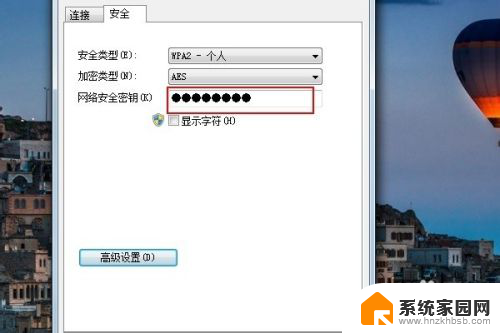
5.第四种方法:
和上一种方法类似,在属性对话框里面切换到【连接】页面
把自动连接的勾去掉 就是途中红框圈住的位置
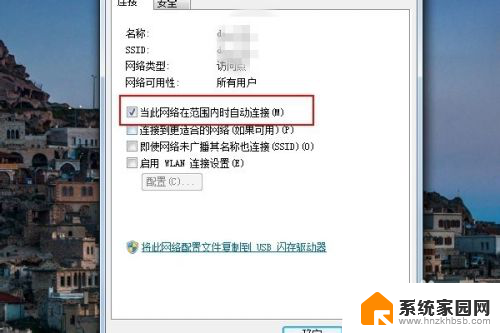
6.第五种方法:
右击需要断掉连接的网络信号,选择【断开】
这样我们再次连接的时候既不需要重新输入密码也不需要重新开启无线网络连接模式 小编就常常这样反复操作 不过如果你是一位使用笔记本游戏玩家 建议你使用第一种方法
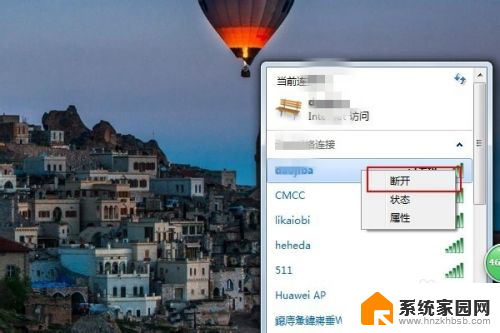
以上就是笔记本电脑如何关闭无线网络连接的全部内容,如果您遇到类似的情况,请参考本文的方法进行处理,希望这对大家有所帮助。
笔记本电脑怎么关闭无线网络连接 笔记本电脑怎么关闭自动连接WiFi功能相关教程
- 笔记本电脑网络怎么连接 笔记本电脑如何连接无线网络
- 笔记本是怎么连接网络的 笔记本电脑连接无线网络步骤
- 笔记本电脑wⅰfv怎么连接 笔记本电脑如何连接无线网络
- 笔记本开无线网络连接 笔记本电脑无线功能开启方法
- 笔记本怎么有线连接网络 笔记本电脑有线宽带连接方法
- 笔记本电脑怎么启动无线功能 笔记本电脑wifi开关位置
- 手机自动连接wifi怎么关闭 手机如何关闭自动连接WiFi功能
- 笔记本电脑无线连接有叹号 笔记本电脑wifi有黄色感叹号无法连接网络怎么办
- 联想笔记本无法连接无线网络怎么解决 联想笔记本电脑无法连接WiFi怎么办
- 电脑能连接wifi但是不能上网 笔记本电脑连接无线网络后无法上网怎么办
- 电脑怎么设置日历显示节假日 电脑设置农历显示方法
- 苹果笔记本电脑wifi在哪设置 苹果电脑MacBook打开无线网络功能步骤
- u盘在某一台电脑上无法识别 电脑无法识别U盘怎么办
- 笔记本电脑怎么打开麦克风说话 笔记本电脑麦克风功能怎么使用
- 163邮箱绑定的手机号码如何更改 163邮箱更换手机绑定步骤
- 电脑里微信缓存怎么清理 如何清理电脑版微信的缓存文件
电脑教程推荐
- 1 电脑怎么设置日历显示节假日 电脑设置农历显示方法
- 2 u盘在某一台电脑上无法识别 电脑无法识别U盘怎么办
- 3 笔记本电脑怎么打开麦克风说话 笔记本电脑麦克风功能怎么使用
- 4 罗技无线鼠标的usb接口没了 能配吗 罗技无线鼠标接收器不见了怎么办
- 5 苹果无法连接itunes store 无法连接到iTunes Store的解决方案
- 6 电脑连手机热点无法访问internet 电脑连接手机热点连接不上网络怎么办
- 7 三星解锁屏幕过渡效果 三星手机解锁过渡效果怎么调节
- 8 电脑显示屏字体模糊怎么设置 解决显示器字体模糊问题
- 9 电脑开机之后出现蓝屏怎么办 电脑开机蓝屏解决方法
- 10 电脑如何自己设置壁纸 电脑桌面壁纸设置方法