电脑上文件怎么显示后缀名 怎么让电脑显示文件的后缀名
当我们在电脑上查看文件时,有时候会发现文件的后缀名并没有显示出来,这可能会给我们带来一些麻烦,特别是当我们需要区分不同类型的文件时。不用担心我们可以通过简单的设置来让电脑显示文件的后缀名。在这篇文章中我将为大家介绍几种方法来实现这一目标。无论是对于电脑初学者还是经验丰富的用户来说,这些方法都非常简单易懂。让我们一起来探索吧!
具体方法:
1.如果我们没有设置过电脑文件扩展名展示的话。默认是不展示文件的扩展名的,那么这样我们平时在使用的时候,比较不方便,因为不容易区分文档类型,如图所示。
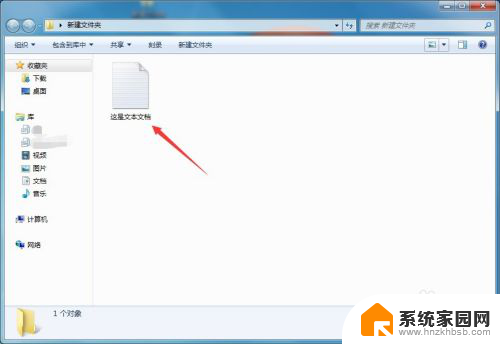
2.我们可以点击文件夹左侧的“组织”按钮,然后选择其中的“文件夹和搜索选项”。或者有的电脑选择文件夹上面的“工具”->“文件夹选项”,如图所示。
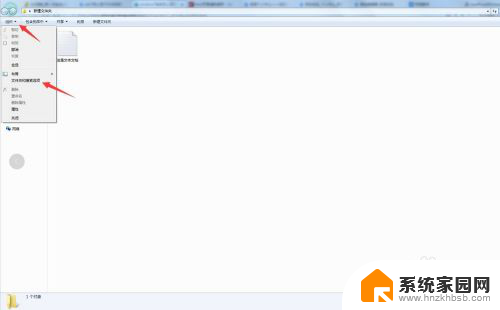
3.接着会弹出文件夹选项的弹出框,默认是常规选项,我们选择中间的“查看”,如图所示。
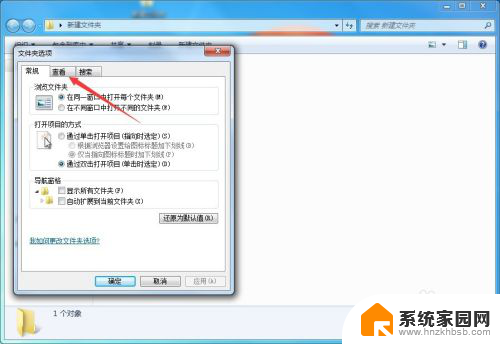
4.选择查看之后,向下滑动“高级设置”模块中的滚动条。然后将其中的“隐藏已知文件类型的扩展名”前方的勾选去掉,如图所示。
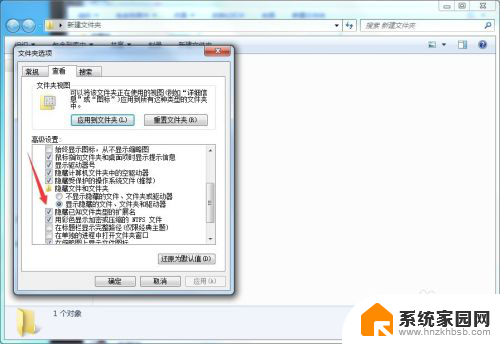
5.勾选去掉之后,点击下方的“应用”,“确定”,使设置生效,如果不点击的话,设置是不会生效的,需要注意,如图所示。
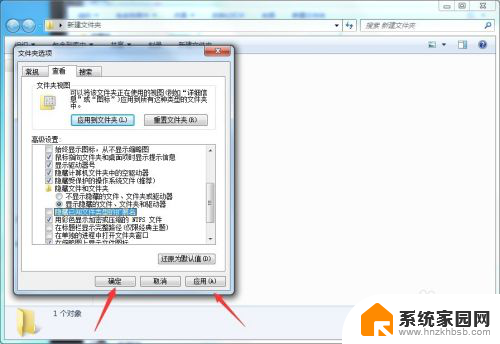
6.然后再次回到文件夹中,查看一些文档文件,可以看到这些文档的扩展名已经展示出来了,如图所示。
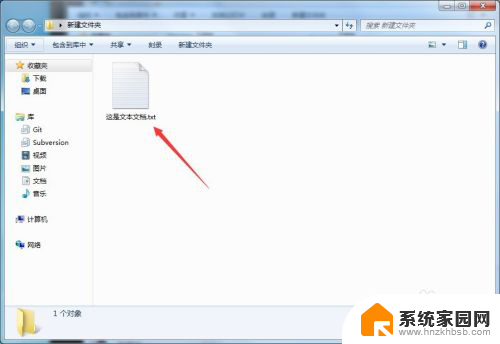
7.当然了,是否展示文件的扩展名可以根据自己的习惯设置。因为一些人可能觉得展示出文件的扩展名之后,文件夹会显得比较乱。
8.以上就是电脑展示文件的扩展名的设置方法,希望可以帮到大家。
以上就是电脑上文件如何显示后缀名的全部内容,如果你遇到了相同的问题,可以参考本文中介绍的步骤来修复,希望对大家有所帮助。
电脑上文件怎么显示后缀名 怎么让电脑显示文件的后缀名相关教程
- 怎么让文件夹里的文件显示后缀 如何显示文件名后缀
- 怎么设置电脑显示文件后缀名 电脑设置文件后缀名
- 文件怎么显示后缀格式 文件后缀名应该如何显示
- 怎么文件后缀名显示出来 电脑如何设置显示文件扩展名
- 电脑后缀名怎么改 电脑上修改文件后缀名的步骤
- 怎么显示文档后缀 如何显示文件的扩展名
- 文件名改后缀 怎样将文件的后缀名(格式)进行修改
- 手机文件后缀名怎么改 手机怎么修改文件后缀名
- 文件如何批量改后缀 怎样批量修改文件的文件名后缀
- 电脑如何修改文件后缀格式 文件后缀名修改教程
- 台式电脑连接hdmi 电脑连接显示器的HDMI线怎么插
- 电脑微信怎么在手机上退出登录 手机怎么退出电脑上的微信登录
- 打开检查作业 如何使用微信小程序检查作业
- 电脑突然要求激活windows 如何解决电脑激活Windows问题
- 电脑输入密码提示错误 电脑密码输入正确却提示密码错误
- 电脑哪个键关机 电脑关机的简便方法是什么
电脑教程推荐