表格打印时每页都有显示标题 EXCEL如何设置每一页打印都显示标题行
在处理大量数据时,我们经常会使用Excel表格进行整理和分析,而在打印表格时,如果每一页都能显示标题行,将更加方便我们的查阅和对照。如何设置Excel使得每一页的打印都能显示标题行呢?通过简单的操作,我们可以轻松实现这个功能。在Excel中,我们可以利用页面设置的功能来设置每页打印时都显示标题行。只需要进入页面布局选项卡,在打印标题一栏中选择要打印的标题行范围,然后点击确定即可。这样无论打印多少页,每一页都会显示标题行,方便我们查看和整理数据。Excel的便利功能,让我们在处理大量数据时更加高效。
方法如下:
1.下面是我用来示例的表格,这里通过打印预览。我们可以看到,第2页是没有第一行的标题栏的。
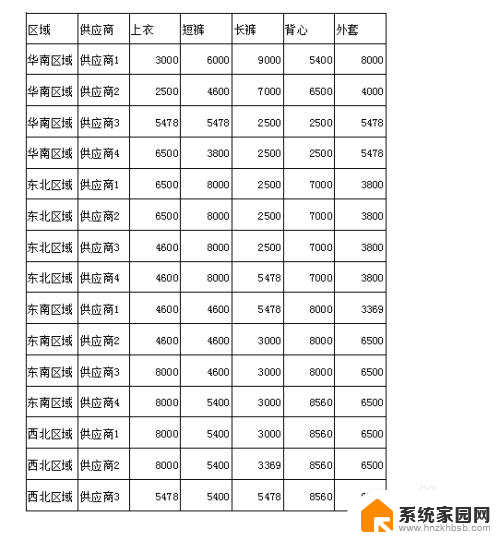
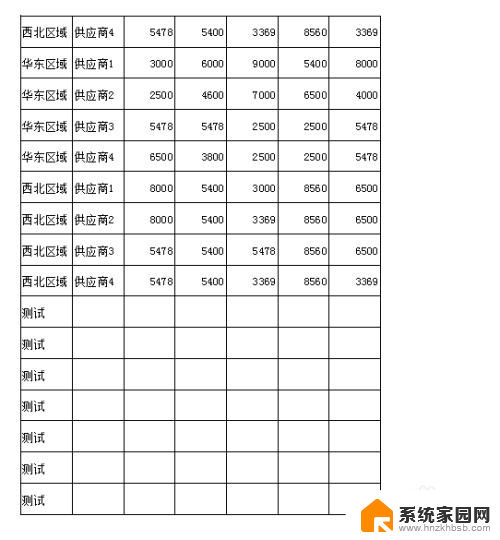
2.在页面顶端找到“页面布局”,然后点击其中的“打印标题”选项。
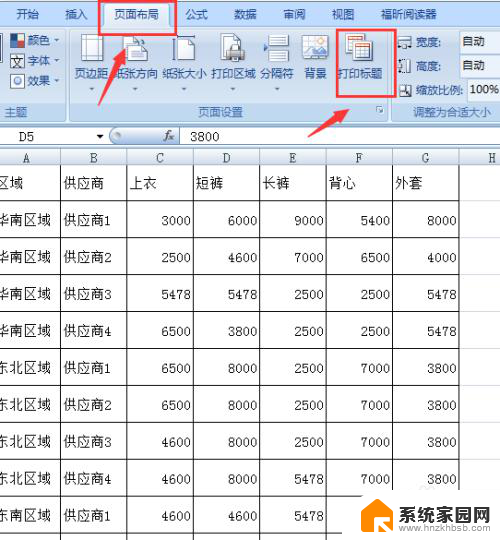
3.点击“打印标题”,会出现一个对话框,点击其中的“工作表”
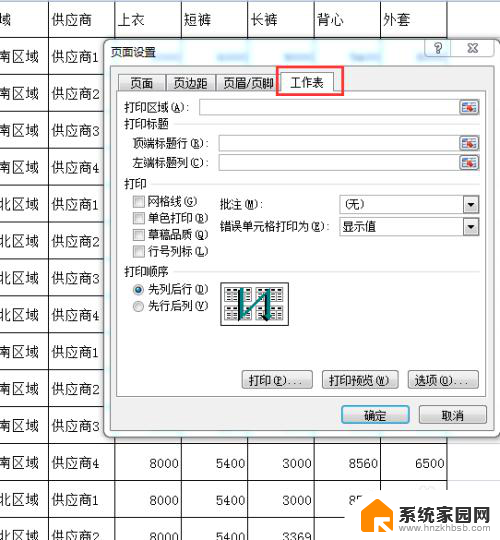
4.然后在工作表页面中,有一个打印标题,其中的“顶端标题行”后面有一个按钮,见下图
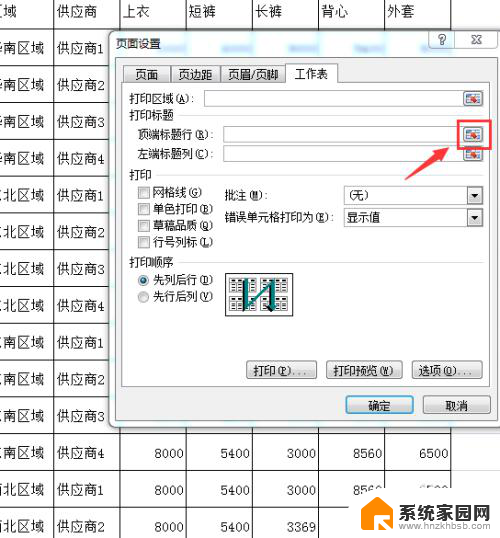
5.点击这个按钮,会出现一个顶端标题行的对话框
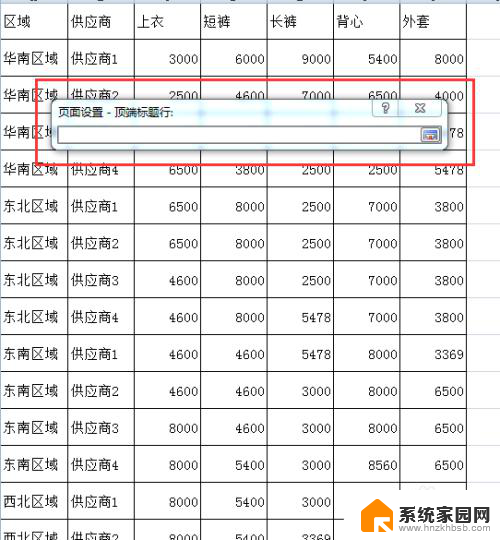
6.将鼠标定位到要在每页都出现的标题行上,你会发现这一行会出现虚线框。见下图,同时顶端标题行的框中会自动填入了一些字符。
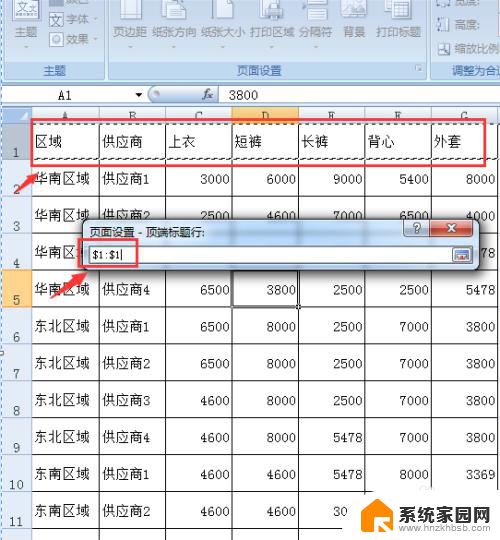
7.点击对话框中的按钮,见下图。
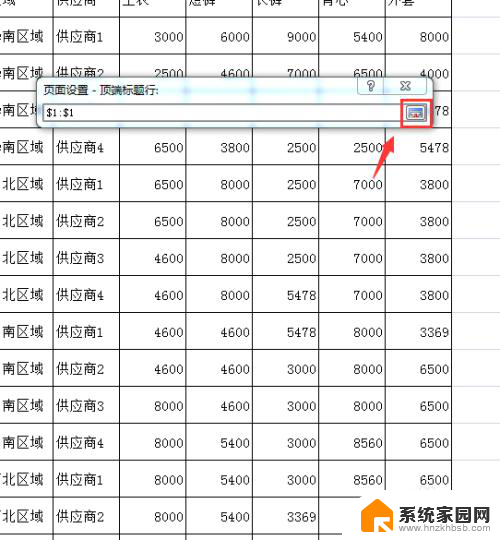
8.这时,会回到之前的页面设置对话框中。不同的是顶端标题行中已经有字符填入了,点击确定按钮。
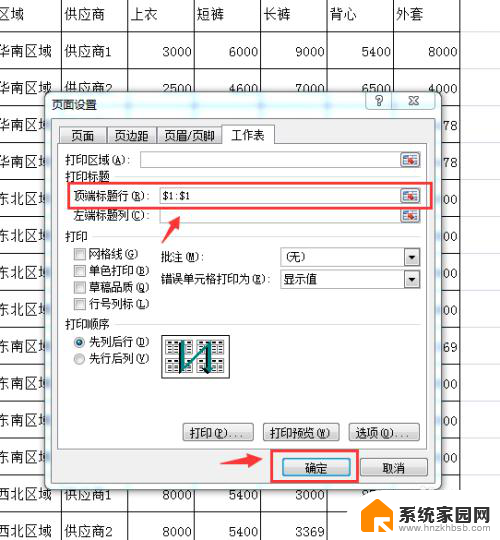
9.再次进行打印预览,这时你会发现,每一个打印页的顶端都有标题行了。
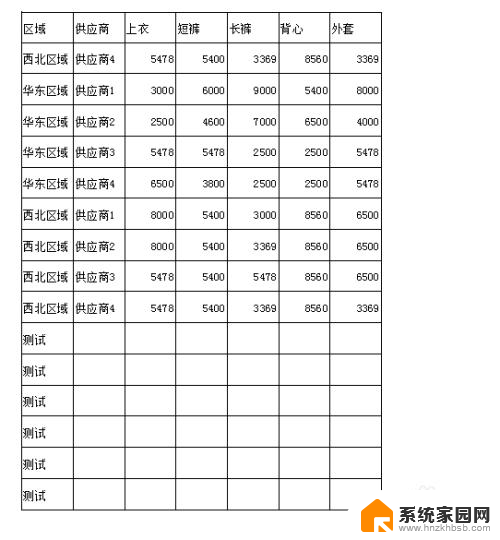
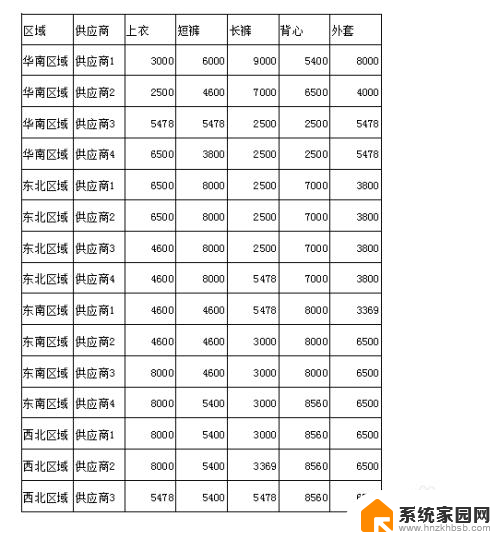
以上是在打印表格时每页都显示标题的全部内容,如果您遇到相同的问题,可以参考本文中介绍的步骤进行修复,希望对大家有所帮助。
表格打印时每页都有显示标题 EXCEL如何设置每一页打印都显示标题行相关教程
- wps表格怎么样打印没页都有外框 设置wps表格打印时每页都显示外框
- word表头怎么设置每页都显示 WORD表格如何固定每一页的表头
- wps如何让打印时每一页自动加上表头 wps打印时如何自动在每一页添加表头
- wps在每页都打印相同的表头 如何在wps中实现每页打印相同的表头
- word设置表头 每一页显示 如何在WORD表格中固定每一页的表头
- excel表格预览显示空白 excel打印预览显示空白页面
- 怎样在每个分页都显示前两行作为页眉
- wps如何设置页眉 且每一页都不一样 如何在wps中每一页设置不同的页眉
- 表格中打印预览显示不全 Excel表格打印预览显示不全怎么办
- wps表格打印预览显示不全怎么设置 WPS/Excel打印预览页面显示缺失怎么办
- 笔记本电脑怎么打开麦克风说话 笔记本电脑麦克风功能怎么使用
- 163邮箱绑定的手机号码如何更改 163邮箱更换手机绑定步骤
- 电脑里微信缓存怎么清理 如何清理电脑版微信的缓存文件
- 小爱音响如何连接 小爱音箱怎么和电视连接
- 指纹锁添加指纹在哪里设置 华为笔记本电脑如何设置指纹解锁
- 罗技无线鼠标的usb接口没了 能配吗 罗技无线鼠标接收器不见了怎么办
电脑教程推荐
- 1 笔记本电脑怎么打开麦克风说话 笔记本电脑麦克风功能怎么使用
- 2 罗技无线鼠标的usb接口没了 能配吗 罗技无线鼠标接收器不见了怎么办
- 3 苹果无法连接itunes store 无法连接到iTunes Store的解决方案
- 4 电脑连手机热点无法访问internet 电脑连接手机热点连接不上网络怎么办
- 5 三星解锁屏幕过渡效果 三星手机解锁过渡效果怎么调节
- 6 电脑显示屏字体模糊怎么设置 解决显示器字体模糊问题
- 7 电脑开机之后出现蓝屏怎么办 电脑开机蓝屏解决方法
- 8 电脑如何自己设置壁纸 电脑桌面壁纸设置方法
- 9 笔记本扬声器静音了怎么恢复声音 电脑扬声器突然没有声音了
- 10 电脑如何将c盘再分一个盘 电脑硬盘C盘怎么分区