word里的照片如何统一调整一样尺寸 图片调整大小的方法
word里的照片如何统一调整一样尺寸,在现如今的社交媒体和网络传媒中,图片的使用已经成为了一种普遍的表达方式,由于不同设备和平台对图片尺寸的要求不同,我们经常会遇到需要调整照片大小的情况。如何能够统一调整照片的尺寸,确保其在不同平台上显示效果一致呢?在本文中我们将介绍一些简单易行的方法,帮助您轻松解决这个问题。无论您是需要将照片用于社交媒体的个人账号还是商业用途,本文将为您提供一些实用的技巧,让您的照片在大小调整上事半功倍。
具体方法:
1.打开word文档,点击“插入-图片”,在电脑中选择需要的多张图片插入word中
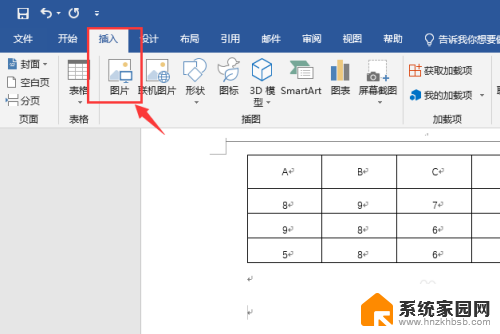
2.点击图片,点击“格式-环绕文字”。然后选择一种环绕类型,小编这里选择“四周型”,不要是嵌入型即可
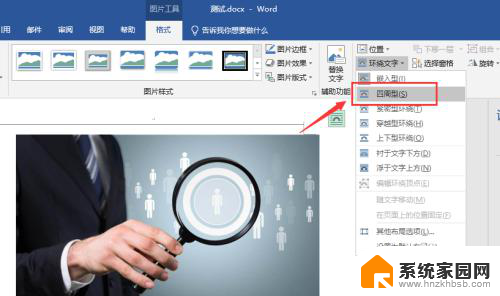
3.把每一张图片,都重新设置一个环绕类型。使得图片能够完全显示出来
然后可以拖动下图片,使得各种图片稍微错开一点,以便可以同时选中多张图片
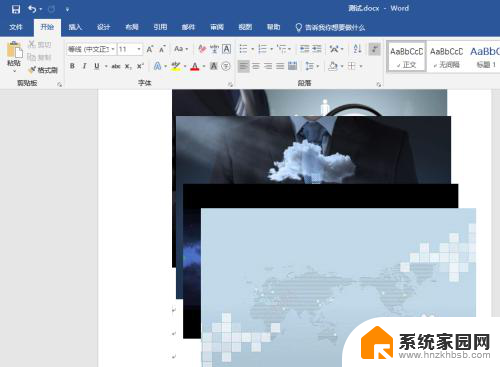
4.按住“alt”键,然后去点击每一张图片,选中所有图片
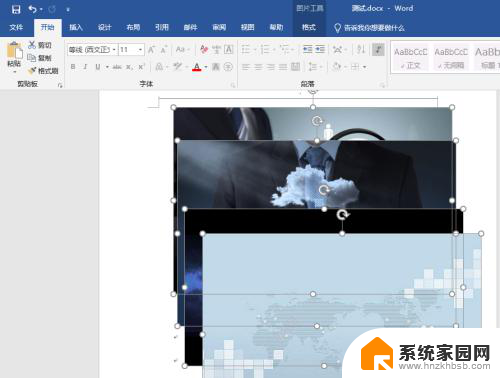
5.点击菜单栏“格式”,点击大小设置中右下角的扩展符号
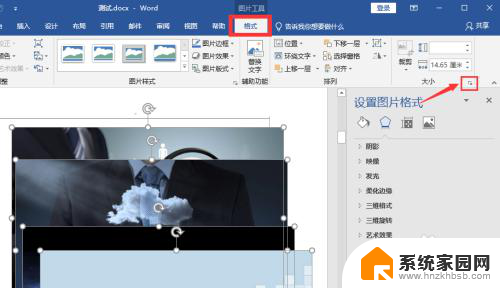
6.把“锁定纵横比”取消选择,然后输入高度和宽度的数值,点击“确定”
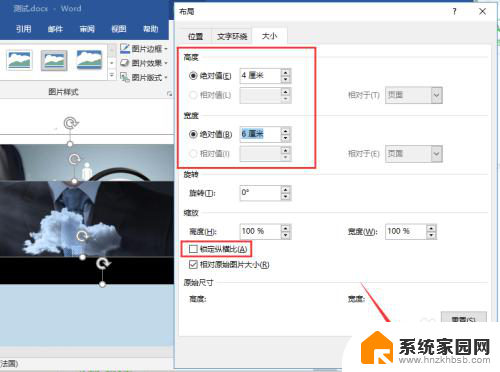
7.回到文档中,就能看到图片都调整成一样的大小了,可以挪动图片排列下

8.总结
1、先插入多张图片 ,重新设置文字环绕方式。不要是嵌入型即可
2、按住“alt”键,点击图片选中所有图片
3、点击“格式”,点击大小设置中右下角的扩展符号
4、把“锁定纵横比”取消选择,然后输入高度和宽度的数值,点击“确定”即可
以上就是word里的照片如何统一调整一样尺寸的全部内容,碰到同样情况的朋友们赶紧参照小编的方法来处理吧,希望能够对大家有所帮助。
word里的照片如何统一调整一样尺寸 图片调整大小的方法相关教程
- word如何调整图片统一大小 如何快速统一照片尺寸
- word批量修改图片尺寸大小 word怎么统一调整图片大小尺寸
- word如何统一调整图片大小 图片大小和格式一致的实现方法
- wps调整图片大小尺寸在哪里 如何在wps中调整图片的大小尺寸
- word怎么图片统一调整大小 如何快速调整图片大小
- 如何调整照片的大小kb 如何调整图片大小kb
- 如何调整照片尺寸大小和像素 修改图片的像素尺寸大小KB步骤
- word一键调整全部图片行距 图片大小怎么一键统一
- 电脑怎么把图片放大 电脑上的图片调整尺寸方法
- 怎么把图片尺寸设置成想要的尺寸 图片尺寸调整的几种简单方法
- 如何更换幻灯片模板但内容不变 内容不变的情况下更换PPT模板的方法
- 电视设置没有无线连接怎么办 电视连不上WiFi怎么处理
- 小米连接蓝牙耳机 小米蓝牙耳机如何与手机配对连接
- 首行缩进字符怎么设置 Word如何设置首行缩进
- 电脑上的文件怎么传到ipad上 通过何种途径将电脑文件传入iPad
- 手机外屏有裂缝可以修复吗 手机屏幕破裂15分钟修复方法
电脑教程推荐
- 1 电脑上的文件怎么传到ipad上 通过何种途径将电脑文件传入iPad
- 2 钉钉在电脑上怎么设置自动登录 钉钉电脑版开机自动登录设置方法
- 3 怎样设置手机锁屏时间 手机自动锁屏时间设置方法
- 4 windows defender删除文件恢复 被Windows Defender删除的文件怎么找回
- 5 微信怎么语音没有声音 微信语音播放无声音怎么恢复
- 6 dwm.exe系统错误 dwm.exe进程是什么作用
- 7 键盘上字母打不出来 键盘按键失灵怎么解决
- 8 微信怎么把字变大 电脑微信如何设置字体大小
- 9 华为怎么取消锁屏杂志 华为手机杂志锁屏如何关闭
- 10 电脑怎么设置日历显示节假日 电脑设置农历显示方法