关闭win11的密码 Win11关闭登录密码的步骤
更新时间:2024-02-15 15:44:02作者:yang
Win11是微软最新推出的操作系统,它带来了许多令人兴奋的新功能和界面设计,对于一些用户来说,每次开机都需要输入登录密码可能会有些繁琐。幸运的是Win11提供了关闭登录密码的选项,使用户可以更方便地进入系统。关闭Win11的密码并不复杂,只需要按照一些简单的步骤进行操作即可。在本文中我们将为大家详细介绍关闭Win11登录密码的步骤,帮助大家更好地使用这款先进的操作系统。
Win11关闭登录密码的方法方法一
1、点击下方搜索图标后,输入netplwiz。
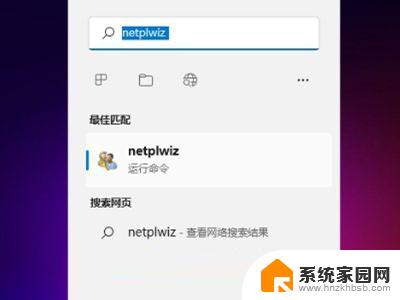
2、进入页面后,按照提示按ctrl+alt+del键更改密码。
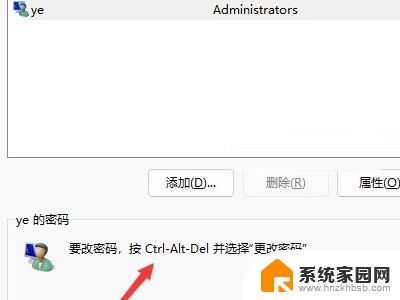
3、在跳转页面点击更改密码。
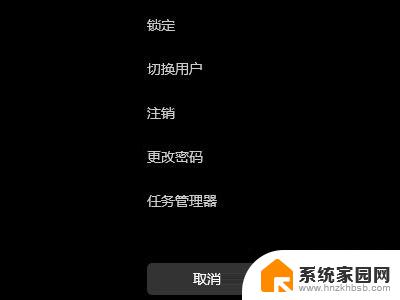
4、输入原密码后,将新密码设置为空即可。
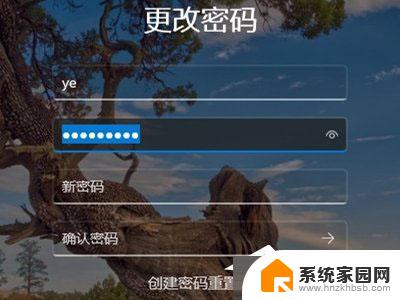
方法二
1、首先我们点击桌面的微软图标,然后找到用户名右键点击进入。
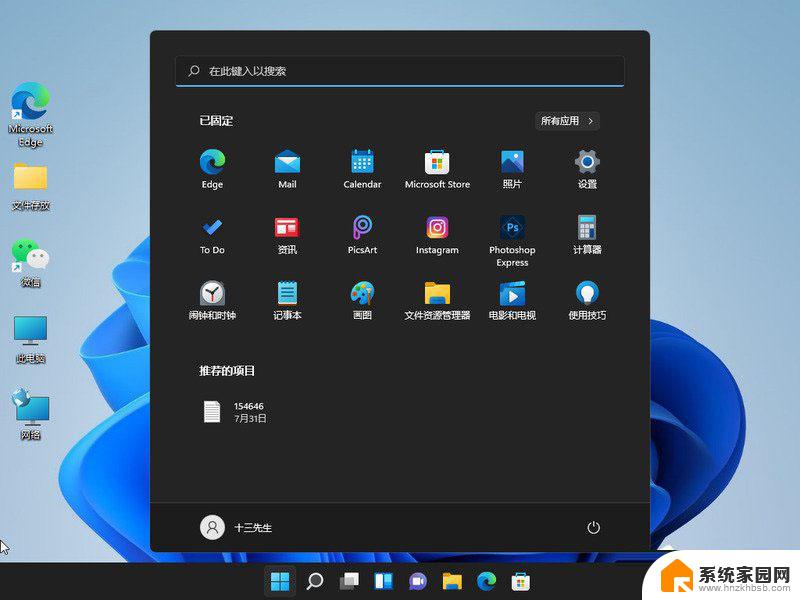
2、点击“更改账户设置”。
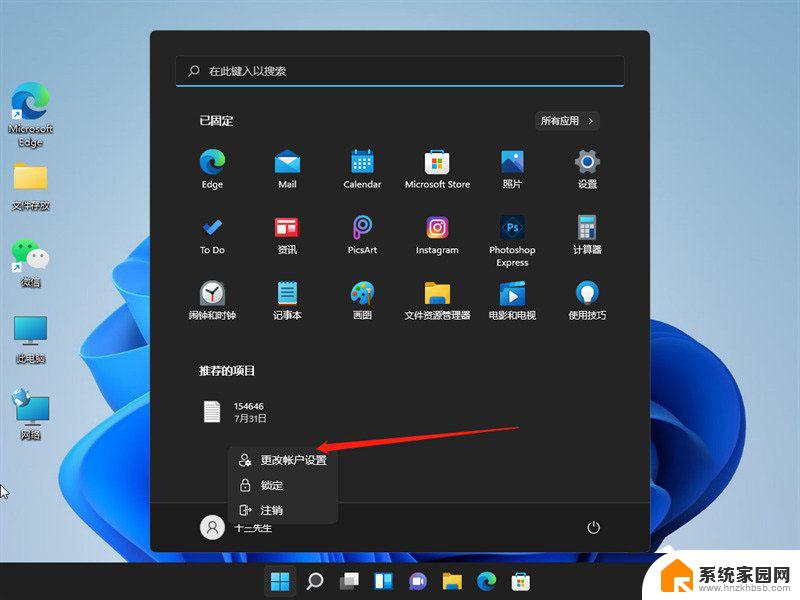
3、在账户设置中点击左侧栏中的“账户”,然后在右侧找到“登陆选项”。
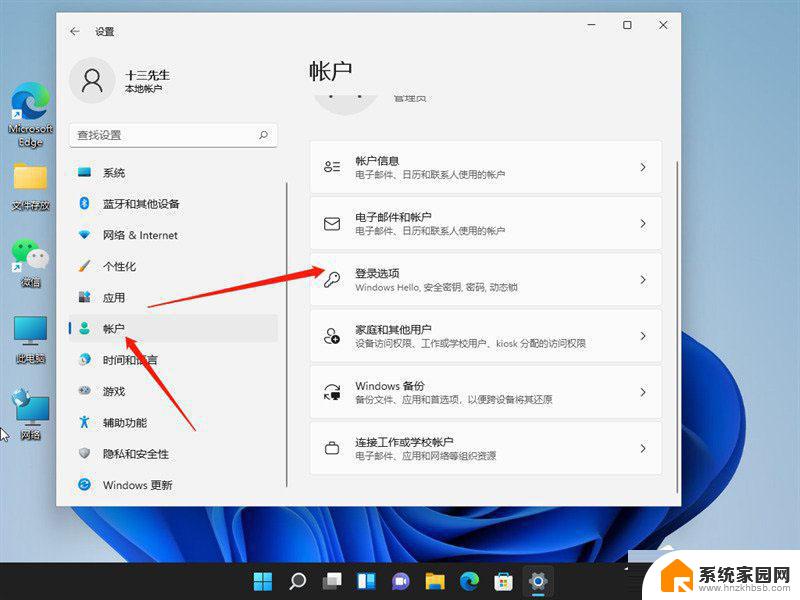
4、进入之后点击密码,然后点击更改。
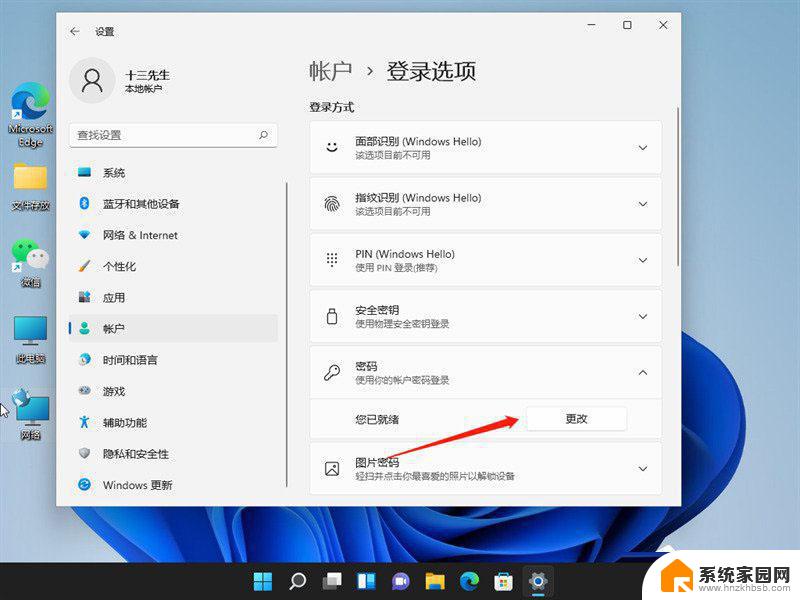
5、输入你当前设置的密码,然后进入下一步。
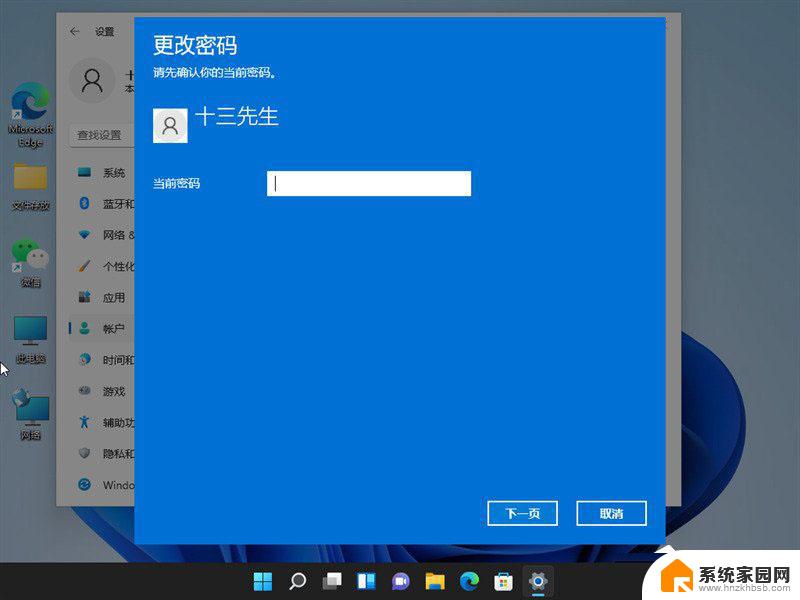
6、在更改密码界面不要输入密码,直接点击下一步即可关闭登录密码。
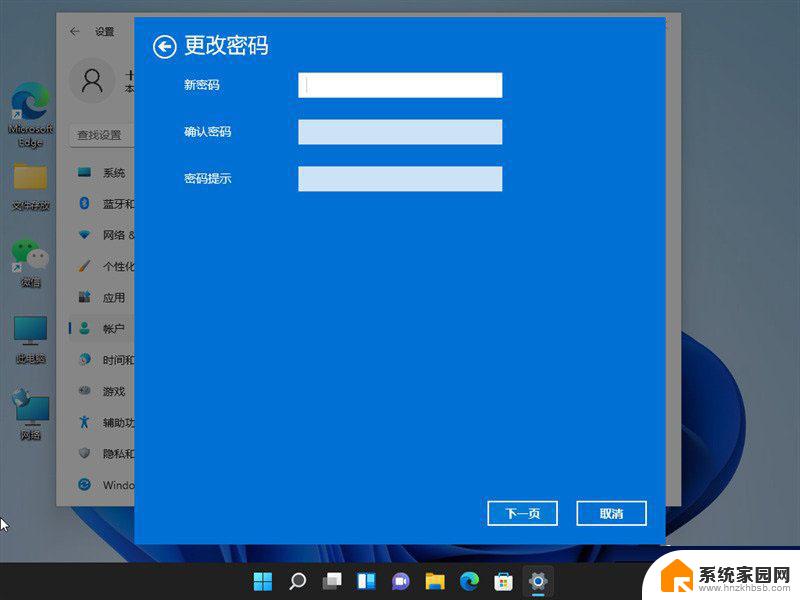
7、最后再点击完成就好啦。
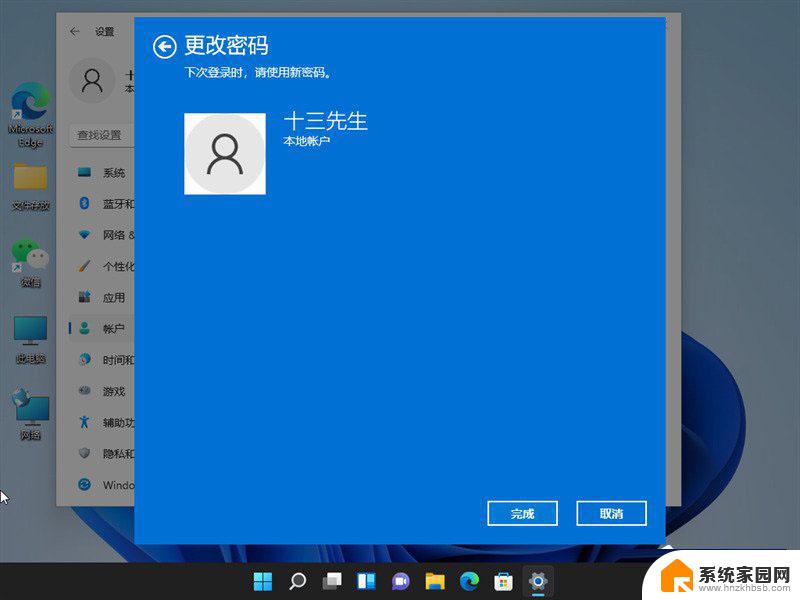
以上就是关闭win11的密码的全部内容,还有不清楚的用户可以参考以上步骤进行操作,希望对大家有所帮助。
关闭win11的密码 Win11关闭登录密码的步骤相关教程
- 如何关闭win11系统登录密码 Win11如何关闭账户密码
- win11怎么删除microsoft密码 Windows11登录密码删除步骤
- win11设置登录为密码登录 Win11登录密码怎么设置
- win11pin登录密码无法删除 Win11删除pin码的详细步骤
- win11取消登录账号密码 win11取消密码登录方法
- win11如何取消登录密码 win11登录密码取消教程
- win11如何免密码登录 Windows 11免密码登录设置方法
- win11登录密码怎么删 Windows 11登录密码删除方法
- 如何改win11密码开机密码 Win11更改开机密码步骤
- win11去除pin密码 win11 pin登录密码取消教程
- win11自带桌面背景图片在哪里 个性化电脑壁纸设计灵感
- 虚拟触摸板win11 Windows11虚拟触摸板打开方法
- win11系统默认声音 Win11如何设置默认音量大小
- win11怎么调开机启动项 Win11开机启动项配置
- win11如何关闭设置桌面 Windows11设置主页如何关闭
- win11无法取消pin密码 win11怎么取消登录pin密码
win11系统教程推荐
- 1 win11屏保密码怎样设置 Win11屏保密码设置步骤
- 2 win11磁盘格式化失败 硬盘无法格式化怎么修复
- 3 win11多了个账户 Win11开机显示两个用户怎么办
- 4 电脑有时不休眠win11 win11设置不休眠怎么操作
- 5 win11内建桌面便签 超级便签文本添加
- 6 win11红警黑屏只能看见鼠标 win11玩红色警戒黑屏故障解决步骤
- 7 win11怎么运行安卓应用 Win11安卓应用运行教程
- 8 win11更新打印机驱动程序 Win11打印机驱动更新步骤
- 9 win11l图片打不开 Win11 24H2升级后无法打开图片怎么办
- 10 win11共享完 其他电脑无法访问 Win11 24H2共享文档NAS无法进入解决方法