新买的笔记本电脑win11磁盘不见了 Win11本地磁盘不见了怎么找回
更新时间:2024-02-15 15:44:31作者:jiang
我刚新买了一台笔记本电脑,使用的是全新的Win11操作系统,令我感到困扰的是,突然发现我的本地磁盘不见了!我尝试了各种方法,包括重新启动电脑和查看磁盘管理器,但都没有找回我的磁盘。对于这个问题,我感到非常困惑,不知道该如何解决。在这篇文章中我将探讨Win11本地磁盘不见的问题,并寻找可能的解决方法。
操作方法:
1.首先我们通过鼠标右键点击开始菜单,点击选择运行窗口;
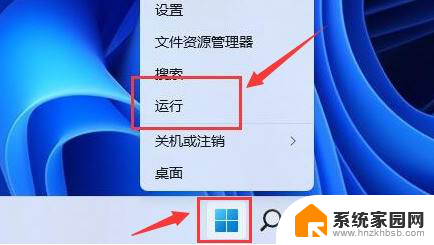
2.然后在运行对话框之中输入指令gpedit.msc命令后点击确定选项;
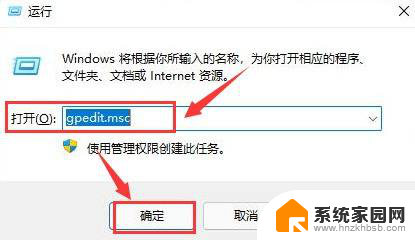
3.接着我们在用户配置之中找到管理模板菜单,单击打开Windows组件栏目;
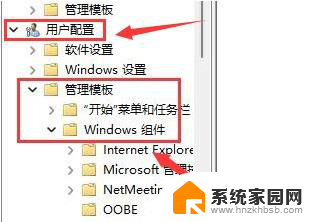
4.然后我们在文件资源管理器右侧双击开启隐藏我的电脑中的指定驱动选项;
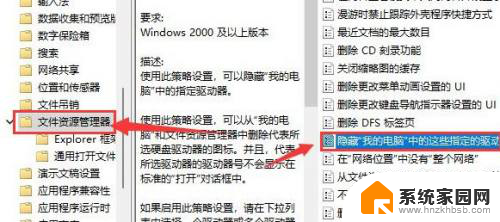
5.最后我们选中勾选未配置按钮并保存设置,即可恢复磁盘啦。
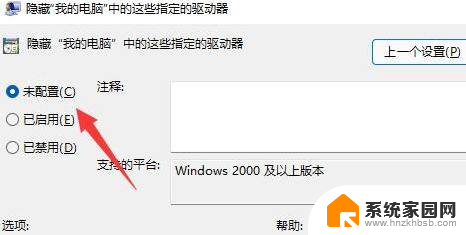
以上是关于新购买的笔记本电脑在Win11中磁盘不可见的全部内容,如果您遇到相同问题,可以参考本文中介绍的步骤来进行修复,希望这对大家有所帮助。
新买的笔记本电脑win11磁盘不见了 Win11本地磁盘不见了怎么找回相关教程
- win11如何清理电脑磁盘空间不足 win11磁盘空间不足怎么清理
- win11图标不见了怎么办 Win11桌面图标不见了怎么弄回来
- 戴尔笔记本分盘怎么分win11 Win11系统磁盘分区步骤详解
- win11我的电脑 磁盘 Win11如何快速找到磁盘管理
- win11系统桌面所有图标突然没了 win11桌面图标不见了怎么找回
- win11 右下角网络图标不见了 Win11右下角WiFi图标消失了如何找回
- win11桌面的快捷方式图标不见了 win11桌面图标不见了如何恢复
- win11桌面文件都不见了 Win11桌面图标怎么突然不见了
- win11此电脑不见了怎么找回 Win11系统桌面上的此电脑图标丢失了怎么解决
- win11一个c盘要分区吗 新购买的笔记本为什么只有一个C盘
- 虚拟触摸板win11 Windows11虚拟触摸板打开方法
- win11系统默认声音 Win11如何设置默认音量大小
- win11怎么调开机启动项 Win11开机启动项配置
- win11如何关闭设置桌面 Windows11设置主页如何关闭
- win11无法取消pin密码 win11怎么取消登录pin密码
- win11锁屏设置在哪里设置 win11系统锁屏界面设置方法
win11系统教程推荐
- 1 win11屏保密码怎样设置 Win11屏保密码设置步骤
- 2 win11磁盘格式化失败 硬盘无法格式化怎么修复
- 3 win11多了个账户 Win11开机显示两个用户怎么办
- 4 电脑有时不休眠win11 win11设置不休眠怎么操作
- 5 win11内建桌面便签 超级便签文本添加
- 6 win11红警黑屏只能看见鼠标 win11玩红色警戒黑屏故障解决步骤
- 7 win11怎么运行安卓应用 Win11安卓应用运行教程
- 8 win11更新打印机驱动程序 Win11打印机驱动更新步骤
- 9 win11l图片打不开 Win11 24H2升级后无法打开图片怎么办
- 10 win11共享完 其他电脑无法访问 Win11 24H2共享文档NAS无法进入解决方法