win11网速时快时慢 Win11网速慢如何解决
更新时间:2024-02-09 15:44:19作者:yang
随着Win11的推出,不少用户发现他们的网速时快时慢,这让人感到困惑和烦恼,而解决Win11网速慢的问题是大家共同关注的焦点。在追求更快的网络体验的同时,我们也需要深入了解问题的原因,寻找解决方案。本文将针对Win11网速慢的情况进行探讨,提供一些实用的方法和建议,帮助读者解决这一问题,从而享受更流畅的网络使用体验。
具体方法:
1.点击键盘上Win+R打开运行,输入gpedit.msc点击确定进入。
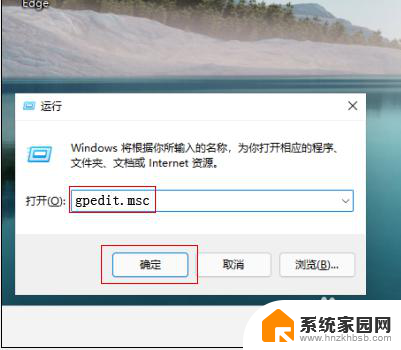
2.进入本地组策略编辑器界面,依次点击计算机配置 - 管理模板 - 网络-QoS 数据包计划程序展开。
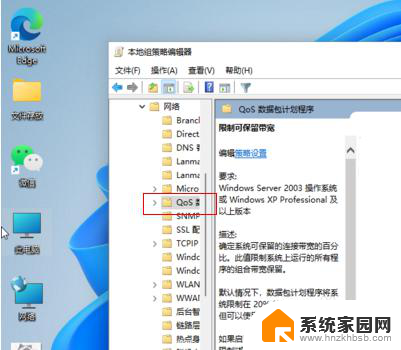
3.选中QoS 数据包计划程序文件夹,在右边窗口找到并双击限制可保留带宽策略进入。
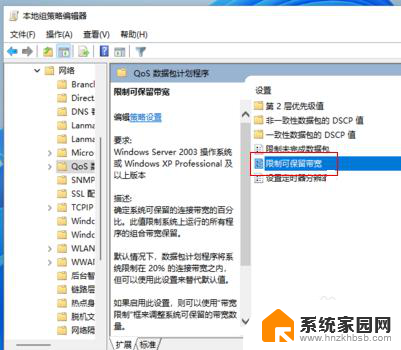
4.勾选已启用,设置带宽限制为0即可。
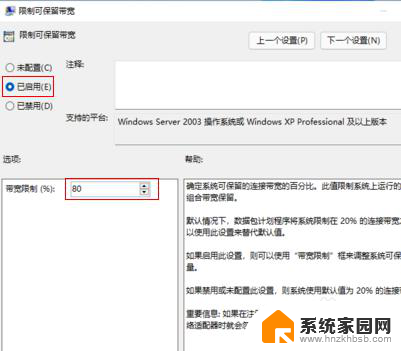
以上就是Win11网速时快时慢的全部内容,如果您遇到这种情况,可以尝试按照以上方法解决,希望这对您有所帮助。
win11网速时快时慢 Win11网速慢如何解决相关教程
- win11的就近共享速度慢 windows11网速慢如何解决
- win11新电脑网速慢 Win11电脑网速慢怎么调优
- win11运行慢怎么解决 windows11运行速度慢的原因及解决方法
- win11的xbox网络 win11xbox网络速度慢怎么办
- win11网络速率只有100m win11网络限速如何解除
- win11网页浏览太慢 Win11更新太慢怎么加快
- win11启动时会卡 win11运行缓慢怎么解决
- win11如何移除wps网盘图标 在Win11系统中快速删除wps网盘
- win11只有100m网速 win11网络限速解除教程
- 开机慢怎么解决win11 Win11开机慢怎么优化
- win11系统默认声音 Win11如何设置默认音量大小
- win11怎么调开机启动项 Win11开机启动项配置
- win11如何关闭设置桌面 Windows11设置主页如何关闭
- win11无法取消pin密码 win11怎么取消登录pin密码
- win11锁屏设置在哪里设置 win11系统锁屏界面设置方法
- win11屏保密码怎样设置 Win11屏保密码设置步骤
win11系统教程推荐
- 1 win11屏保密码怎样设置 Win11屏保密码设置步骤
- 2 win11磁盘格式化失败 硬盘无法格式化怎么修复
- 3 win11多了个账户 Win11开机显示两个用户怎么办
- 4 电脑有时不休眠win11 win11设置不休眠怎么操作
- 5 win11内建桌面便签 超级便签文本添加
- 6 win11红警黑屏只能看见鼠标 win11玩红色警戒黑屏故障解决步骤
- 7 win11怎么运行安卓应用 Win11安卓应用运行教程
- 8 win11更新打印机驱动程序 Win11打印机驱动更新步骤
- 9 win11l图片打不开 Win11 24H2升级后无法打开图片怎么办
- 10 win11共享完 其他电脑无法访问 Win11 24H2共享文档NAS无法进入解决方法