win10如何增加电脑虚拟内存 win10如何调整虚拟内存
更新时间:2023-11-02 15:43:26作者:yang
随着科技的不断发展,Win10操作系统成为了许多人使用的首选,随着我们使用电脑的频率增加,我们可能会遇到一些性能问题。其中之一就是电脑虚拟内存的不足。虚拟内存是指计算机硬盘上的一部分空间,用于存储操作系统和应用程序在运行过程中需要的数据。当物理内存不足时,系统会将一部分数据存储到虚拟内存中。了解如何增加和调整电脑的虚拟内存对于提升计算机性能至关重要。在本文中我们将探讨Win10如何增加电脑虚拟内存和调整虚拟内存的方法。
操作方法:
1.第一步,鼠标右键点击“此电脑”图标,选择“属性”
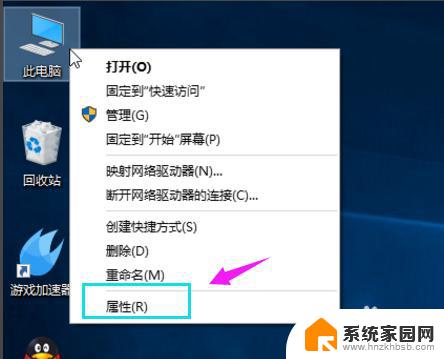
2.第二步,在属性页的左边有一个高级系统选项,点击打开
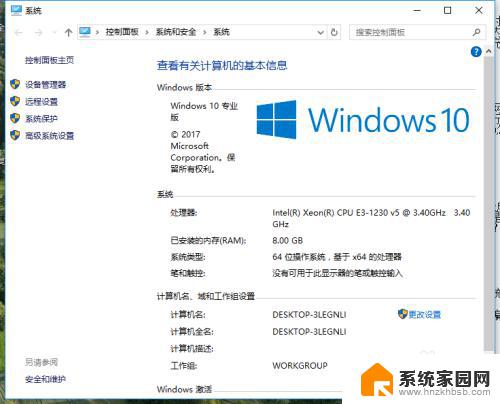
3.第三步,打开上方性能类别的设置按钮
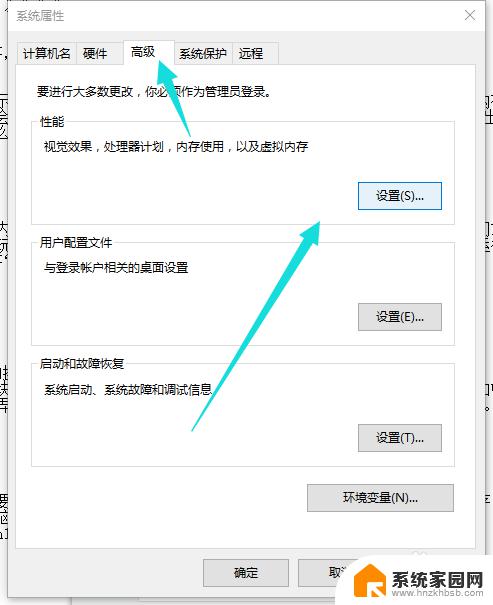
4.第四步,首先要切换到高级菜单选项,点击虚拟内在中的更改按钮
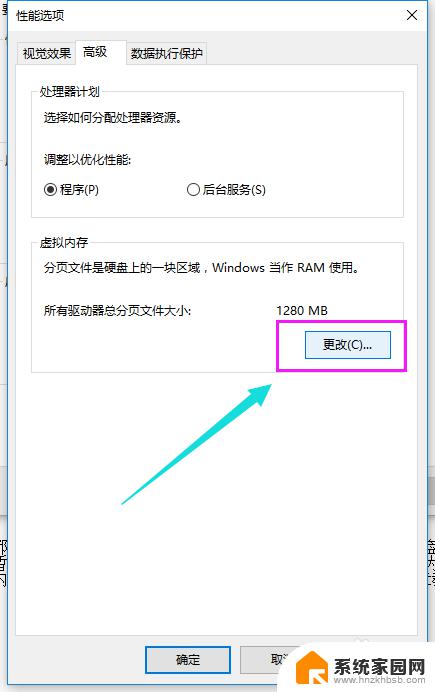
5.第五步,取消选定页面顶部的复选框,点击一下系统所在的驱动器。再点击自定义大小,在自定义大小后面的空白框中输入你所要设置的虚拟内存的大小。输入完成,最后点击确定退出
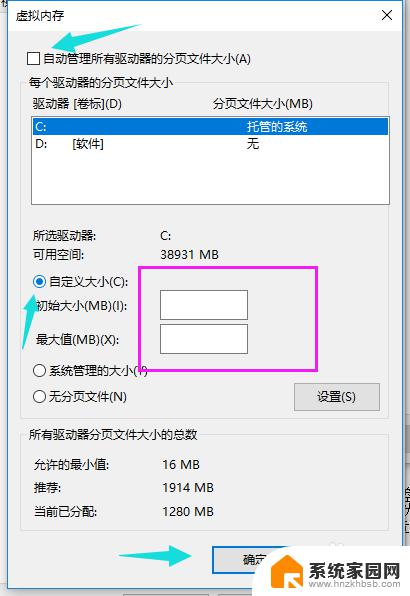
以上是关于如何增加电脑虚拟内存的全部内容,如果你遇到同样的问题,可以参照小编的方法来解决,希望这些方法能对你有所帮助。
win10如何增加电脑虚拟内存 win10如何调整虚拟内存相关教程
- win10怎么添加虚拟内存 win10怎样增加虚拟内存
- win10 增加虚拟内存 Win10虚拟内存增加方法
- 怎么更改虚拟内存 win10如何增加虚拟内存
- 怎么调整电脑虚拟内存win10 win10虚拟内存设置方法
- 调整windows10虚拟内存 Win10虚拟内存设置方法及大小调整
- 电脑怎么加大虚拟内存win10 win10系统虚拟内存设置方法
- win10虚拟内存更改 win10如何修改虚拟内存大小
- c盘设置虚拟内存 Win10专业版系统C盘虚拟内存如何设置
- 电脑的虚拟内存怎么设置比较合理 win10系统如何增加虚拟内存大小
- win10提升电脑虚拟内存 win10虚拟内存设置方法
- 电脑怎么看fps值 Win10怎么打开游戏fps显示
- 电脑recovery模式怎么进去 win10系统如何进入恢复模式
- 笔记本电脑声音驱动 Win10声卡驱动丢失怎么办
- 连接电脑的蓝牙耳机吗 win10电脑连接蓝牙耳机设置
- 笔记本怎么连网线上网win10 笔记本电脑有线网连接教程
- windows查看激活时间 win10系统激活时间怎么看
win10系统教程推荐
- 1 电脑怎么看fps值 Win10怎么打开游戏fps显示
- 2 笔记本电脑声音驱动 Win10声卡驱动丢失怎么办
- 3 windows查看激活时间 win10系统激活时间怎么看
- 4 点键盘出现各种窗口 如何解决Win10按键盘弹出意外窗口问题
- 5 电脑屏保在哪里调整 Win10屏保设置教程
- 6 电脑连接外部显示器设置 win10笔记本连接外置显示器方法
- 7 win10右键开始菜单没反应 win10开始按钮右键点击没有反应怎么修复
- 8 win10添加中文简体美式键盘 Win10中文输入法添加美式键盘步骤
- 9 windows10怎么关闭开机自动启动软件 Win10开机自动启动软件关闭方法
- 10 如何查看win10的激活状态 Win10系统激活状态查看步骤