不支持蓝牙的电脑如何连接蓝牙 电脑蓝牙设置找不到
更新时间:2024-06-26 15:43:48作者:xiaoliu
对于一些不支持蓝牙功能的电脑,用户可能会遇到连接蓝牙设备的困扰,当在电脑蓝牙设置中找不到相应选项时,可以考虑通过外接蓝牙适配器来解决这一问题。通过将蓝牙适配器插入电脑的USB接口,就可以实现电脑与蓝牙设备的连接,方便快捷。这种简单的解决方案可以帮助用户充分利用蓝牙设备的功能,提高工作效率和便利性。
操作方法:
1.打开电脑设置——设备,查看蓝牙设置是否存在。
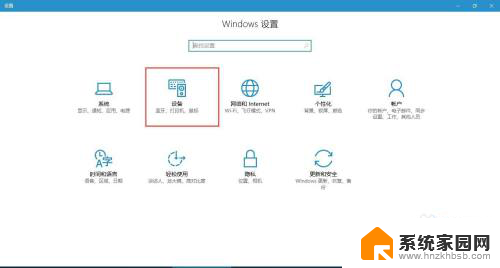
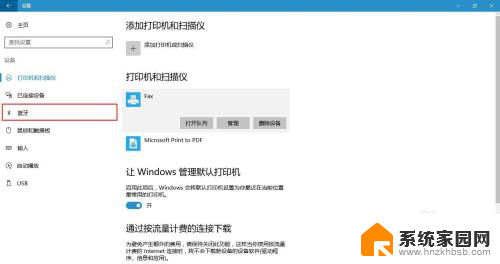
2.如果不存在,可通过任务管理器查看【蓝牙支持服务】是否启动。
方法如下:
(1)首先按下键盘上的【Win】+【R】打开运行窗口输入【services.msc】并打开。
(2)进入到服务界面后,我们向下查找,找到【蓝牙支持服务】。
(3)双击打开【蓝牙支持服务】,服务状态为已停止。点击【启动】。
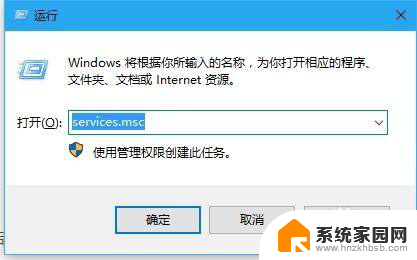
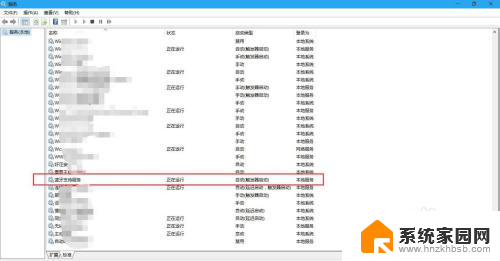
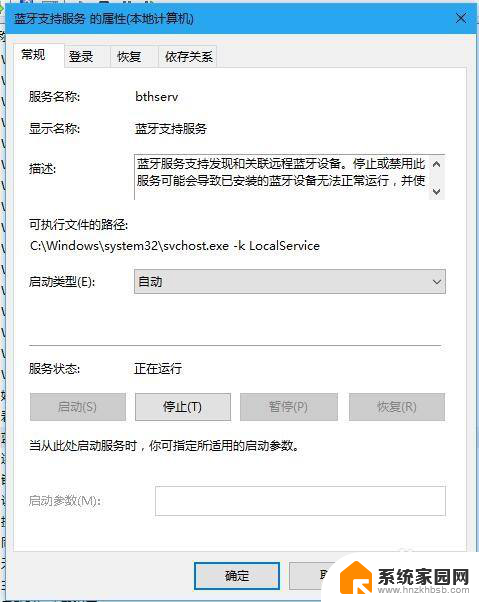
3.若以上方法都还不能解决问题,就用一下第二种方法(检查驱动):
第一步:首先打开【设备管理器】(方法:找到“此电脑”并右击,然后选择“管理”即可打开“设备管理器”。)
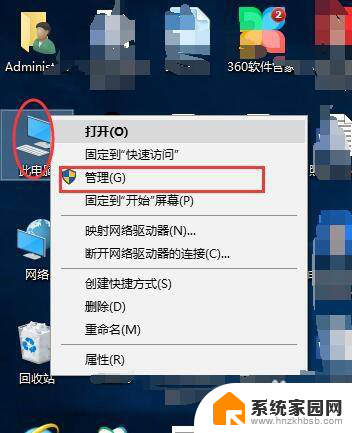
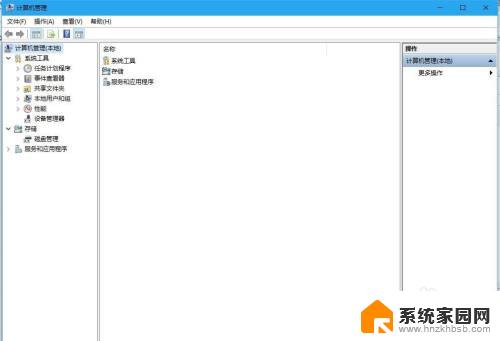
4.第二步:点击【设备管理器】,找到“蓝牙”,并展开前边的展角。看驱动是否正常,本人这样的是正常状态。
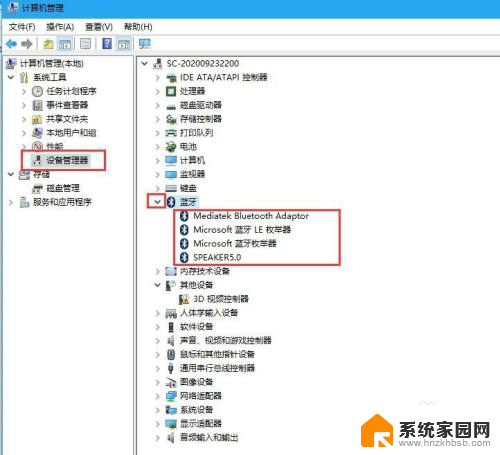
5.第三步:如果设备管理器中“蓝牙驱动”显示异常,则卸载驱动。
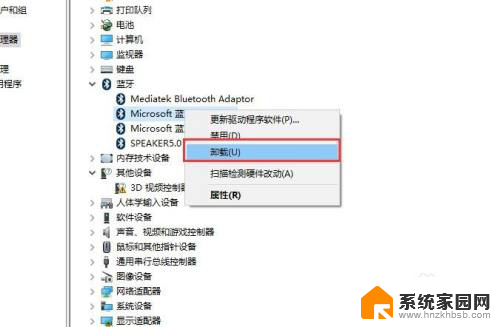
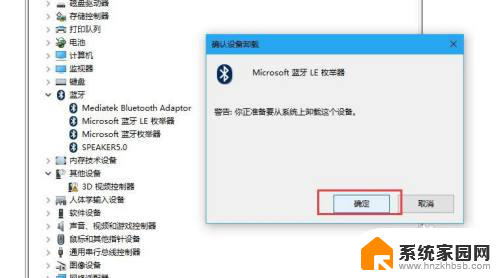
6.最后一步:关闭管理器,重启即可。
以上就是不支持蓝牙的电脑如何连接蓝牙的全部内容,如果遇到这种情况,你可以按照以上操作解决,非常简单快速,一步到位。
不支持蓝牙的电脑如何连接蓝牙 电脑蓝牙设置找不到相关教程
- 台式电脑支持蓝牙连接吗? 如何让台式电脑连接蓝牙设备
- 蓝牙音箱如何连接台式电脑 电脑如何设置蓝牙音箱连接
- 手机蓝牙怎么连接到电脑 手机如何通过蓝牙连接电脑
- 蓝牙鼠标如何连上电脑 笔记本电脑设置蓝牙鼠标连接
- 可以通过蓝牙找到耳机吗 电脑找不到蓝牙耳机
- 蓝牙鼠标连不上电脑了 蓝牙鼠标连接不上怎么解决
- 荣耀笔记本蓝牙图标不见了 电脑蓝牙开关找不到
- 台式机如何连蓝牙 台式电脑如何连接蓝牙设备
- 笔记本连接不了蓝牙音箱 笔记本电脑无法连接蓝牙音箱
- 如何在电脑连接蓝牙音箱 电脑蓝牙音箱连接教程
- 台式电脑连接hdmi 电脑连接显示器的HDMI线怎么插
- 电脑微信怎么在手机上退出登录 手机怎么退出电脑上的微信登录
- 打开检查作业 如何使用微信小程序检查作业
- 电脑突然要求激活windows 如何解决电脑激活Windows问题
- 电脑输入密码提示错误 电脑密码输入正确却提示密码错误
- 电脑哪个键关机 电脑关机的简便方法是什么
电脑教程推荐