远程桌面 端口 修改 远程桌面端口修改教程
远程桌面端口是远程桌面服务与客户端通信的端口,通过修改远程桌面端口可以提升网络安全性和避免端口冲突,在这篇文章中我们将介绍如何修改远程桌面端口的详细步骤,帮助读者更好地保护自己的计算机和网络安全。愿这篇教程对您有所帮助。
方法如下:
1.在电脑桌面使用快捷键win键+R唤出运行,输入regedit,点击回车键。
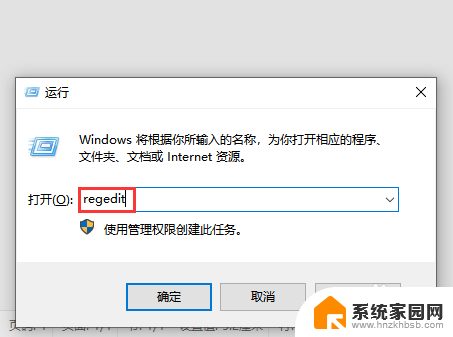
2.在注册表编辑器左侧菜单中依次点击展开\HKEY_LOCAL_MACHINE\SYSTEM\CurrentControlSet\Control\Terminal Server\Wds\rdpwd\Tds\tcp,然后在右侧找到并双击PortNumber项。
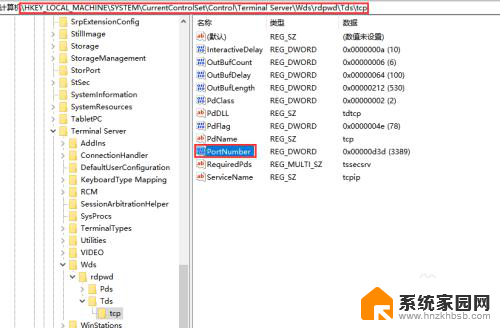
3.在弹出的窗口中点击十进制,然后把数值数据中的3389修改成自己想要设置的端口号,修改完成后点击确定。
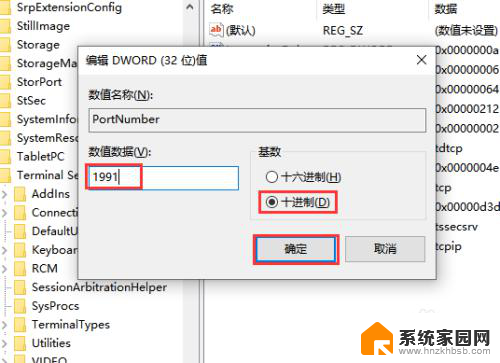
4.再次在注册表编辑器左侧菜单中依次点击展开\HKEY_LOCAL_MACHINE\SYSTEM\CurrentControlSet\Control\Terminal Server\WinStations\RDP-Tcp,然后在右侧找到并双击PortNumber项。
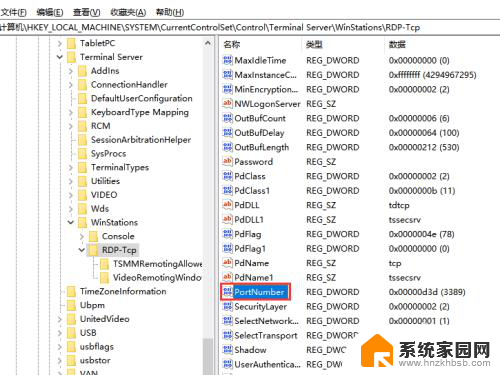
5.同样勾选十进制,然后把数值数据中的3389修改成自己想要设置的端口号,这里注意两处设置的端口号一定要一致,点击确定即可。
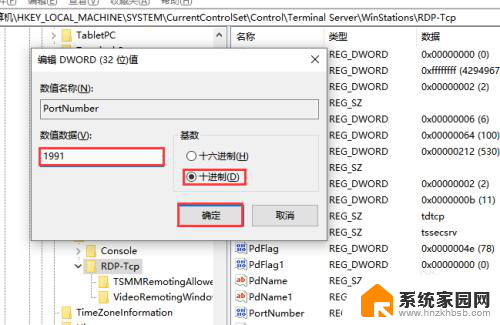
6.如果这时候发现访问远程桌面还是无法访问时,关闭防火墙试试,如果防火墙关闭就可以访问了,那说明防火墙上做了限制,建议新建一条规则去允许即可。
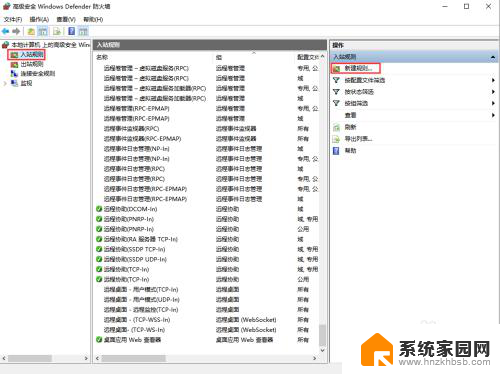
7.另外如果您的服务器装有一些软件,其实很多软件也具备这些功能,比如文件备份系统,下面小编来说明下此类软件的操作方法。百度下载大势至服务器文件备份系统,下载完成后解压并双击安装,带安装好后双击快捷方式打开,在弹出的窗口中输入账号和密码,点击确定。
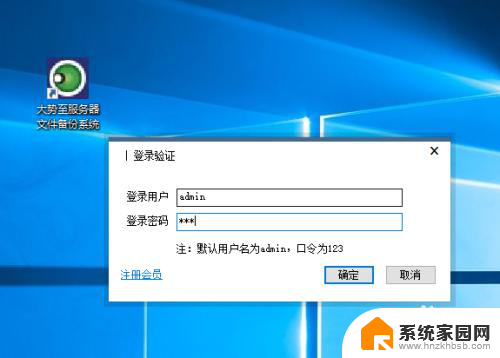
8.在主界面上方找到并点击安全配置,在弹出的窗口中点击修改远程桌面端口和IP。
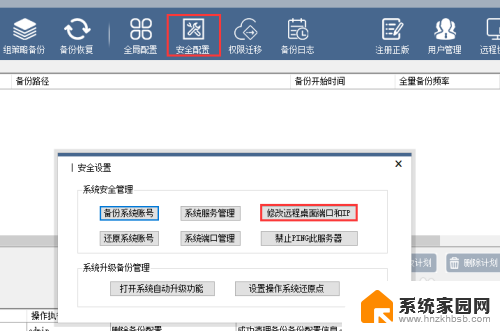
9.在远程终端服务端口设置窗口中输入想要修改的端口号,如果有均允许访问的主机IP,就输入到下方,如果没有就空着即可,然后点击确定完成。
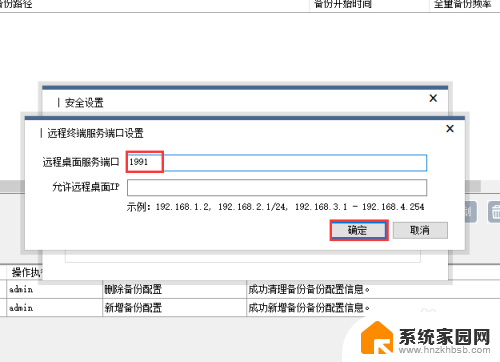
10.作为文件备份系统,该系统的主要作用还是对服务器内的文件进行定时全备和增备。具体设置在主界面中部点击新增计划,然后根据提示操作即可,十分简单。
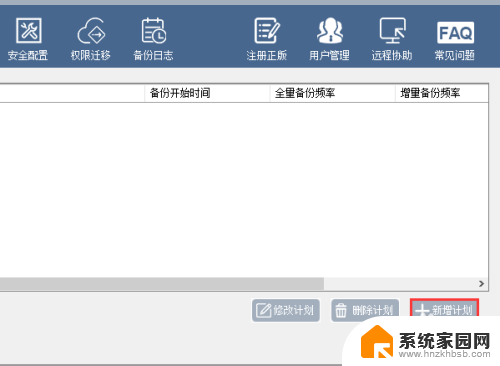
以上是远程桌面端口修改的全部内容,如果需要的话,您可以按照以上步骤进行操作,希望对大家有所帮助。
- 上一篇: 如何对文件夹里的文件进行排序 文件随意排序方法
- 下一篇: 字体变颜色怎么弄 电脑字体颜色更改指南
远程桌面 端口 修改 远程桌面端口修改教程相关教程
- windows改远程端口 Windows默认远程桌面端口修改方法
- windows远程访问端口 Windows远程桌面连接端口修改方法
- windows 怎么删除远程桌面记录 远程桌面访问痕迹清除方法
- qq远程控制桌面 如何在QQ中开启远程桌面功能
- windows 2012开启远程桌面 Windows2012如何开启远程桌面
- 怎么把桌面字体变成白色 Windows桌面字体颜色修改教程
- windows xp 如何修改com端 怎样在电脑上更改com口(串口)设置
- 怎么把远程桌面图标放在桌面上 怎么将图标放到桌面上
- 怎么修改微信桌面图标 电脑微信如何更改聊天窗口图标
- 桌面照片怎么调整kb大小 电脑图片大小kb修改教程
- miwifi无法连接internet 小米路由器无法访问网络怎么设置
- 电脑账户名如何更改 Windows 10中账户名称如何更改
- 如何查看有无摄像头 手机有没有摄像头怎么查看
- 小米9屏幕刷新率怎么改 小米9屏幕刷新率怎么调整
- mac迅雷怎么卸载 Mac如何完全卸载迅雷软件
- 拷到u盘的文件不见了 U盘复制文件后拔出文件丢失怎么办
电脑教程推荐