win11域名解析失败 Win11 dns解析失败怎么办
当您在使用Windows 11操作系统时突然遇到域名解析失败或DNS解析失败的问题,可能会让您感到困惑和烦恼,这种情况通常会导致您无法访问特定的网站或服务,给您的工作和生活带来不便。当遇到Win11域名解析失败或Win11 DNS解析失败的情况时,应该如何解决呢?接下来我们将为您详细介绍解决方法,帮助您解决这一问题。
解决方法:
方法一:修改 DNS 服务器地址
1、依次点击: 开始菜单 - 设置 - 网络 - 以太网网 ,无线网的操作与有线网一致。此处以有线网络举例;
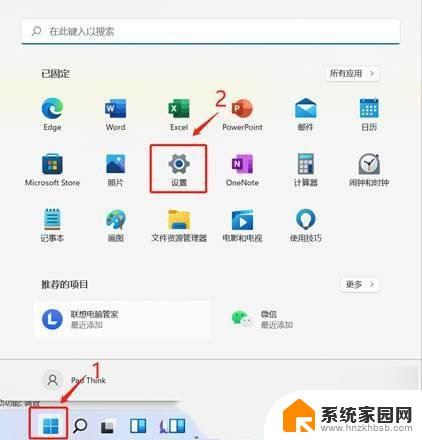
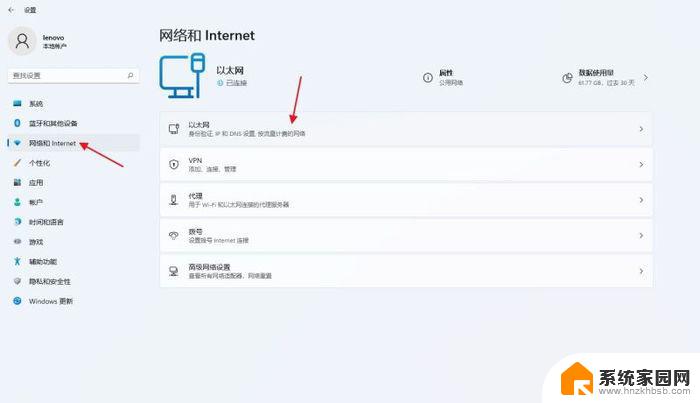
2、选择需要编辑的选项,如果需要编辑IP地址。选择IP地址后面的编辑按钮,如果需要编辑DNS,则选择DNS地址后面的编辑按钮,两个编辑按钮都可以选择。
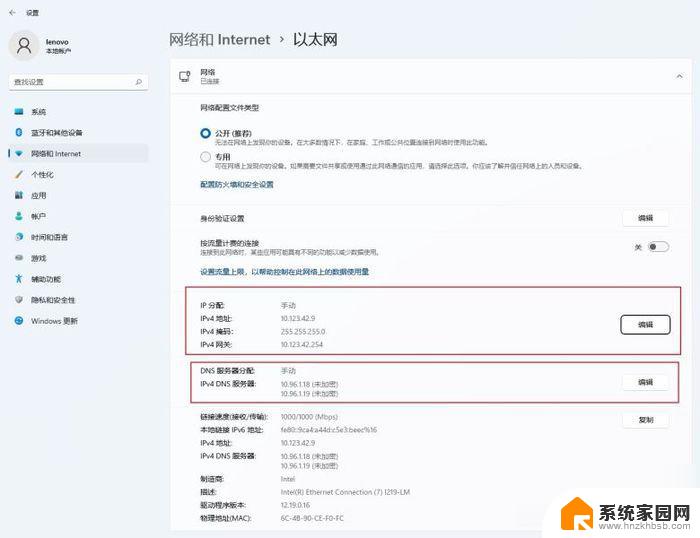
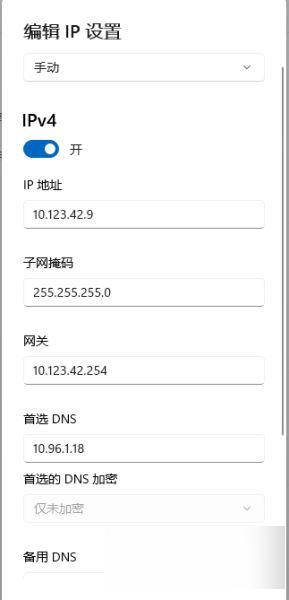
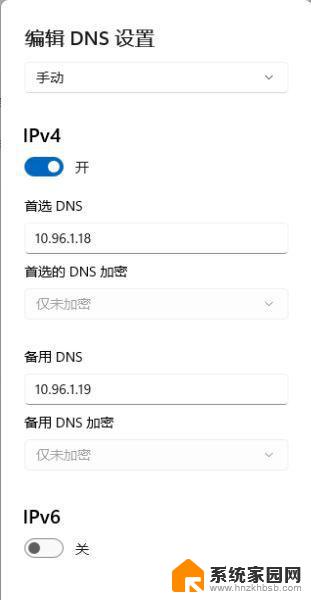
方法二:刷新DNS缓存
1、打开运行( Win+R ),输入【 cmd 】命令,按确定或回车,打开命令提示符窗口;
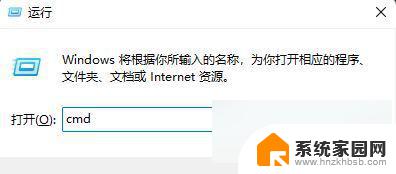
2、命令提示符窗口中,输入并按回车执行【 ipconfig /flushdns 】 命令,成功就会提示:已成功刷新 DNS 解析缓存;
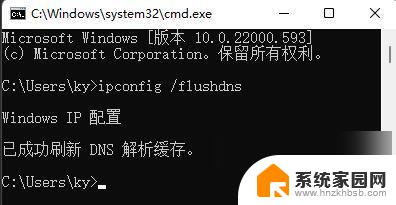
3、DNS缓存信息清空之后,再次输入命令来检查;
ipconfig /displaydns 显示 DNS 解析程序缓存的内容
ipconfig /flushdns 清除 DNS 解析程序缓存
ipconfig /renew 更新指定适配器的 IPv4 地址
ipconfig /registerdns 刷新所有 DHCP 租用并重新注册 DNS 名称
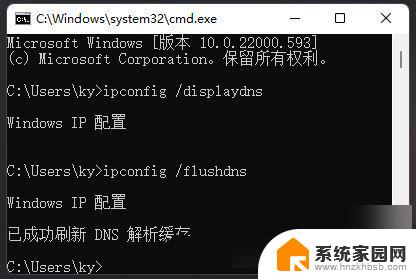
4、如果在执行【ipconfig /flushdns】命令的时候,提示无法刷新 DNS 解析缓存:执行期间,函数出了问题,一般是本地的 DNS Client 服务没有正常启动导致的。运行中,打开服务(services.msc),找到名称为【DNS Client】的服务,重新启动即可。
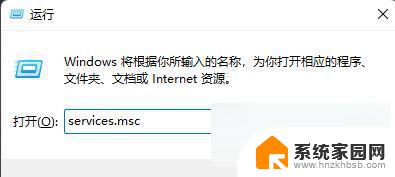
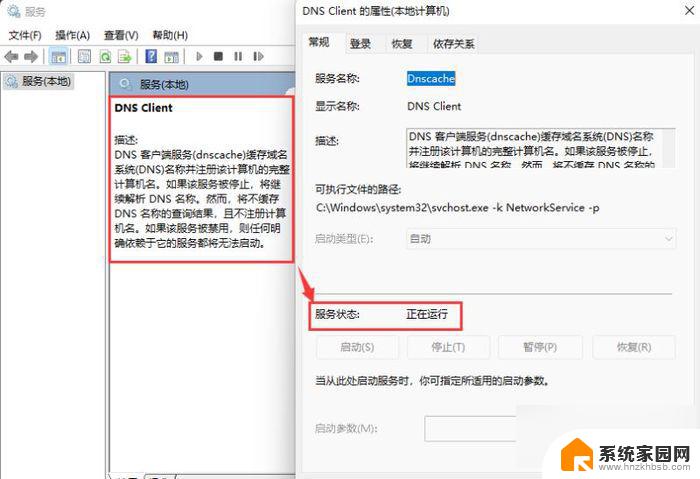
以上就是win11域名解析失败的全部内容,如果遇到这种情况,您可以按照以上步骤解决,非常简单快速,一次性解决。
win11域名解析失败 Win11 dns解析失败怎么办相关教程
- win1122h2更新失败怎么办 Win11 24H2更新失败黑屏怎么办
- win11远程过程调用失败怎么解决 win11系统远程过程调用失败错误修复方法
- 街头篮球win11驱动加载失败 Win11驱动加载失败的三种解决方法
- 找不到共享打印机怎么解决 Win11局域网打印机添加失败怎么办
- win11强制解除bitlocker加密 win11bitlocker加密解除失败怎么处理
- win11打印机连接失败 Win11打印机无法连接提示解决方法
- win11无法加载驱动 Win11加载驱动失败解决方法
- win11 22454 bug Win11 22454.1000更新失败解决方法
- win11网络共享凭据 win11共享网络凭据输入失败怎么办
- win11电脑无法设置分辨率 win11显示器分辨率调节失败解决方法
- win11自带桌面背景图片在哪里 个性化电脑壁纸设计灵感
- 虚拟触摸板win11 Windows11虚拟触摸板打开方法
- win11系统默认声音 Win11如何设置默认音量大小
- win11怎么调开机启动项 Win11开机启动项配置
- win11如何关闭设置桌面 Windows11设置主页如何关闭
- win11无法取消pin密码 win11怎么取消登录pin密码
win11系统教程推荐
- 1 win11屏保密码怎样设置 Win11屏保密码设置步骤
- 2 win11磁盘格式化失败 硬盘无法格式化怎么修复
- 3 win11多了个账户 Win11开机显示两个用户怎么办
- 4 电脑有时不休眠win11 win11设置不休眠怎么操作
- 5 win11内建桌面便签 超级便签文本添加
- 6 win11红警黑屏只能看见鼠标 win11玩红色警戒黑屏故障解决步骤
- 7 win11怎么运行安卓应用 Win11安卓应用运行教程
- 8 win11更新打印机驱动程序 Win11打印机驱动更新步骤
- 9 win11l图片打不开 Win11 24H2升级后无法打开图片怎么办
- 10 win11共享完 其他电脑无法访问 Win11 24H2共享文档NAS无法进入解决方法