怎样设置第一页没有页码 如何让Word文档第一页没有页码
更新时间:2024-02-17 15:43:49作者:xiaoliu
在使用Word编辑文档时,我们经常会遇到需要设置第一页没有页码的情况,有时候我们希望在文档的第一页不显示页码,以便使整篇文章更加美观和规范。怎样才能实现这个要求呢?在本文中我们将探讨如何设置Word文档的第一页无页码,以及一些实用的技巧和方法。无论你是写论文、报告还是其他类型的文档,通过掌握这些技巧,你将能够轻松地设置第一页没有页码,使你的文档更加专业和整洁。
步骤如下:
1.电脑上,打开word文档
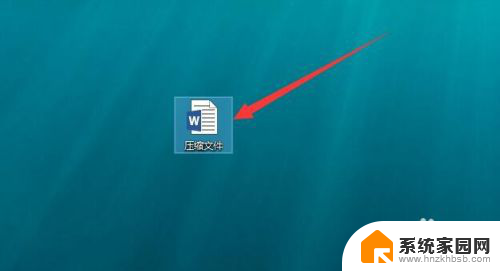
2.点击菜单栏“插入”菜单
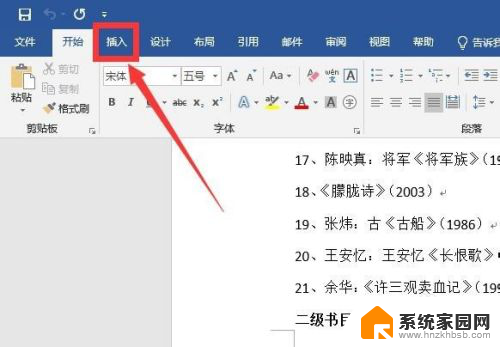
3.点击页码后,我们先选择一个页码样式,给word文档添加上页码
默认是从第一页开始设置页码,页码从1开始
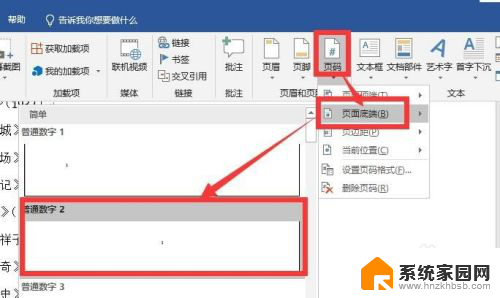
4.添加上页码后,再次点击“插入”——“页码”,然后选择“设置页码格式”
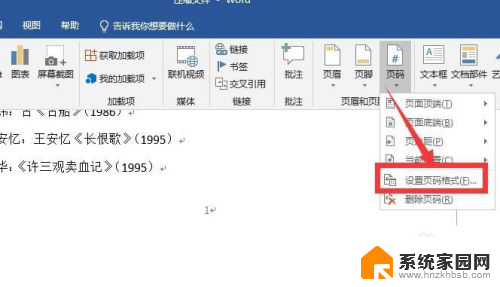
5.把起始页页码调整为“0”后点击确定,这样首页页码就变成了“0”。第二页页码为1
目的是为了稍后设置首页不出现页码后,第二页开始页码依然从1开始
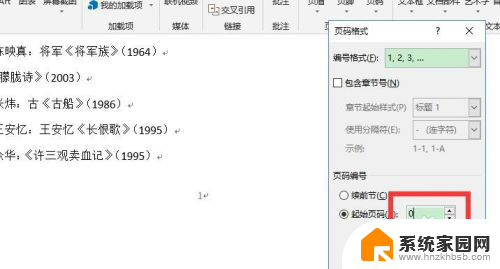
6.双击页码位置,进入页脚设置。然后勾选上菜单栏上的“首页不同”
首页的页码就会被清除了,其他页的页码继续存在
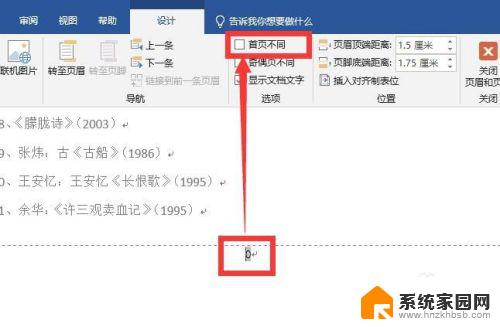
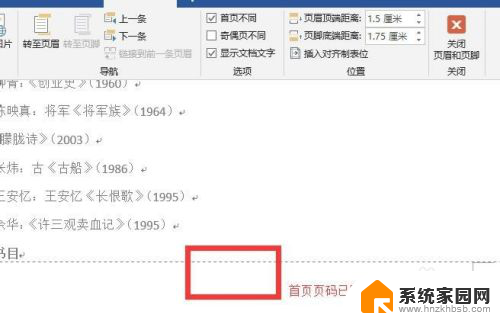
7.总结:
1、先给文档设置上页码
2、设置文档页码从0开始,即第一页的页码为0
3、最后勾选上“首页不同”就可以删除第一页页码,其他页页码继续存在
以上就是设置第一页没有页码的全部内容,如果你也遇到同样的情况,可以参照我的方法来处理,希望对你有所帮助。
怎样设置第一页没有页码 如何让Word文档第一页没有页码相关教程
- word第一页不设页码 Word怎样设置第一页不显示页码
- word文档设置页码从第二页开始 Word如何设置从第二页开始显示页码
- 怎么在第三页设置页码1 word第三页开始编页码方法详解
- word从第二页添加页码 Word如何在第二页后添加页码
- wps第一页的空白页怎么删除 wps文档中删除第一页的空白页
- wps如何在第一页文档的上面再加一页 wps如何在第一页文档上面再加一页排版
- word设置页码从第二页开始怎么设置 Word页码从第二页开始显示设置教程
- word中第几页共几页怎么设置 Word如何设置页码显示格式
- 怎么设置word页码从第二页开始 Word页码设置从第二页开始显示
- word文档页码怎么设置左右页码 Word文档左右页码怎么设置
- 电视设置没有无线连接怎么办 电视连不上WiFi怎么处理
- 小米连接蓝牙耳机 小米蓝牙耳机如何与手机配对连接
- 首行缩进字符怎么设置 Word如何设置首行缩进
- 电脑上的文件怎么传到ipad上 通过何种途径将电脑文件传入iPad
- 手机外屏有裂缝可以修复吗 手机屏幕破裂15分钟修复方法
- 电脑右下角没有wifi显示,如何连接 电脑任务栏无线网络连接图标不见了怎么处理
电脑教程推荐
- 1 电脑上的文件怎么传到ipad上 通过何种途径将电脑文件传入iPad
- 2 钉钉在电脑上怎么设置自动登录 钉钉电脑版开机自动登录设置方法
- 3 怎样设置手机锁屏时间 手机自动锁屏时间设置方法
- 4 windows defender删除文件恢复 被Windows Defender删除的文件怎么找回
- 5 微信怎么语音没有声音 微信语音播放无声音怎么恢复
- 6 dwm.exe系统错误 dwm.exe进程是什么作用
- 7 键盘上字母打不出来 键盘按键失灵怎么解决
- 8 微信怎么把字变大 电脑微信如何设置字体大小
- 9 华为怎么取消锁屏杂志 华为手机杂志锁屏如何关闭
- 10 电脑怎么设置日历显示节假日 电脑设置农历显示方法