win10自带电脑录屏 Win10系统自带录屏功能启用方法
更新时间:2023-11-29 15:42:40作者:yang
win10自带电脑录屏,现代科技的迅猛发展使得电脑在我们的生活中扮演着越来越重要的角色,而在这个数字化时代,电脑录屏功能的需求也变得越来越强烈。幸运的是随着Win10系统的问世,我们再也不需要依赖第三方软件来实现电脑录屏了。Win10系统自带的电脑录屏功能,为我们提供了更加便捷和高效的录屏方式。接下来让我们一起来了解一下Win10系统自带录屏功能的启用方法吧!
操作方法:
1.打开需要录屏的界面,按【Win+G】组合快捷键。可以调出Win10录屏功能。
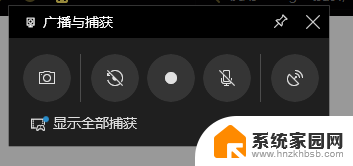
2.进入录屏软件主界面,点击红色圆圈,开始录制视频。
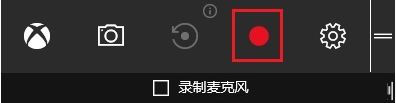
3.点击相机图标,可以进行屏幕截图,相机右侧图标为“录制”后台录制;点击齿轮图标,可以对录屏软件进行基本设置。包括常规、快捷键、音频等。
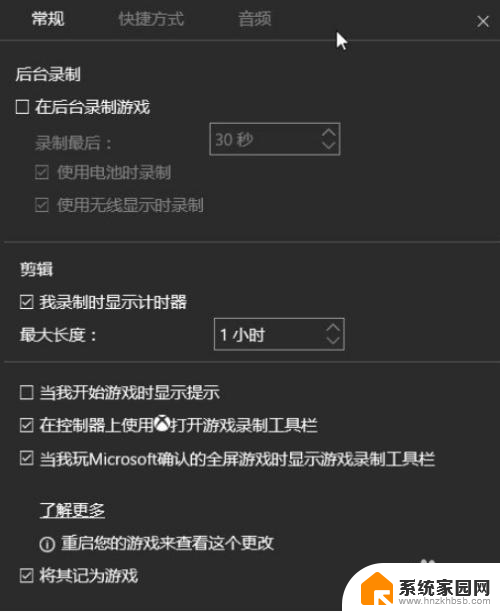
4.录制完成,点击红色圆圈,程序会自动保存视频文件。点击桌面左下角的win图标,弹出列表,选择【Xbox】。
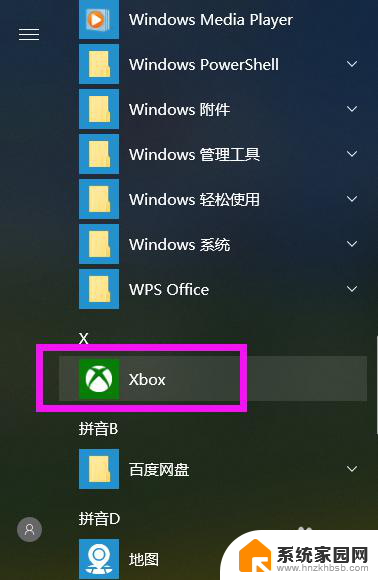
5.进入Xbox界面,点击左侧的【捕获】菜单。这里保存了刚才的录屏文件。
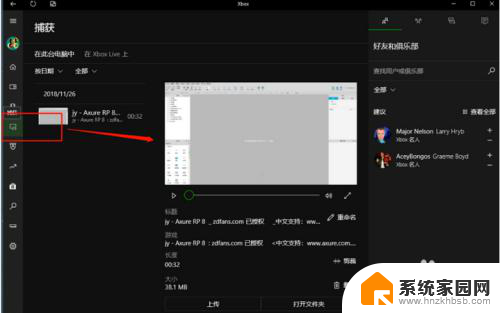
6.在这里可以对视频进行编辑、重命名、删除等自定义操作。
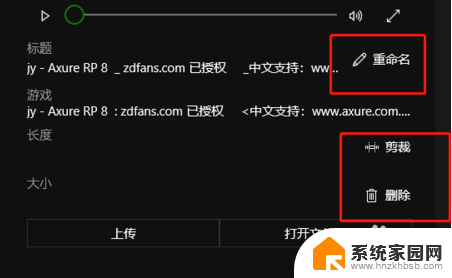
以上是win10自带的电脑录屏功能的全部内容,如果你也遇到同样的问题,请按照小编的方法进行处理,希望这些方法能对你有所帮助。
win10自带电脑录屏 Win10系统自带录屏功能启用方法相关教程
- win10屏幕录像 自带 win10系统中的自带录屏工具使用方法
- win10可以录制屏幕吗 win10系统自带录屏功能怎么用
- win10有录屏功能么 win10系统自带录屏功能怎么设置
- windows录制屏幕 win10系统中自带的录屏功能怎么使用
- win10自带的录屏在哪里 win10系统录屏教程(win10自带)
- windows10自带录屏不工作 win10录屏功能无法启动怎么办
- 光盘刻录是电脑自带的吗 win10系统如何使用光盘刻录功能
- win10屏幕录像在哪里 win10系统自带的录屏软件怎么使用
- win10自带录屏无法使用怎么办 Win10自带录屏无法使用解决方法
- win10自带的录屏软件在哪里 win10系统中自带的录屏工具怎么开启
- win10和win7怎样共享文件夹 Win10局域网共享问题彻底解决方法
- win10系统还原开机按什么键 电脑一键还原快捷键
- 怎么把一键锁屏添加到桌面 Win10系统桌面右键菜单锁屏快捷功能添加教程
- 打印机共享无法保存设置 win10共享打印机提示无法保存设置怎么解决
- win10电脑控制面板在哪里? win10系统控制面板怎么打开
- 电脑横屏怎么调成竖屏显示 win10怎么调整电脑屏幕方向
win10系统教程推荐
- 1 win10和win7怎样共享文件夹 Win10局域网共享问题彻底解决方法
- 2 win10设置桌面图标显示 win10桌面图标显示不全
- 3 电脑怎么看fps值 Win10怎么打开游戏fps显示
- 4 笔记本电脑声音驱动 Win10声卡驱动丢失怎么办
- 5 windows查看激活时间 win10系统激活时间怎么看
- 6 点键盘出现各种窗口 如何解决Win10按键盘弹出意外窗口问题
- 7 电脑屏保在哪里调整 Win10屏保设置教程
- 8 电脑连接外部显示器设置 win10笔记本连接外置显示器方法
- 9 win10右键开始菜单没反应 win10开始按钮右键点击没有反应怎么修复
- 10 win10添加中文简体美式键盘 Win10中文输入法添加美式键盘步骤