win10自带的录屏在哪里 win10系统录屏教程(win10自带)
更新时间:2024-03-01 15:42:01作者:xiaoliu
如今随着科技的不断发展,录屏已经成为我们日常生活和工作中不可或缺的一部分,对于使用Windows 10操作系统的用户来说,幸运的是系统自带了强大的录屏功能。很多人却不清楚Win10自带的录屏在哪里。在本篇文章中我们将为大家详细介绍Win10系统录屏教程,帮助大家轻松了解和使用这一强大的功能。无论是想录制游戏精彩瞬间,还是制作教学视频,Win10自带的录屏功能都将成为您的得力助手。让我们一起来探索吧!
方法如下:
1.首先打开开始菜单,点击图示的设置图标,。
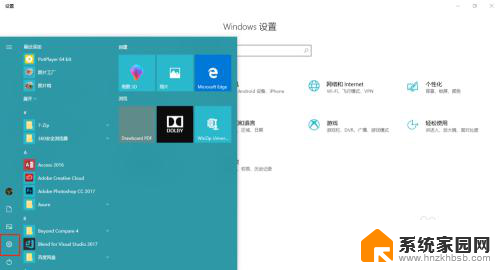
2.打开设置面板后,
打开游戏选项。
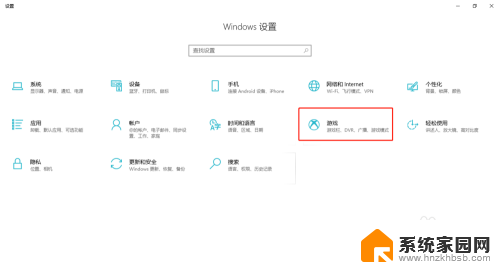
3.在游戏栏选项卡中,
勾选”使用游戏栏录制游戏剪辑、屏幕截图和广播“
即可开启屏幕录制的功能。
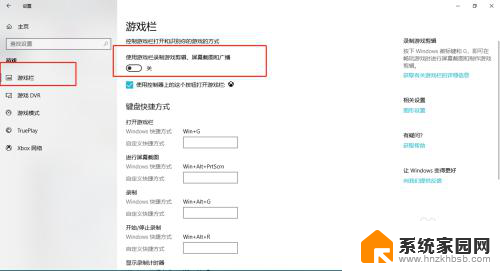
4.鼠标往下拖可以自定义屏幕录制的一些快捷键。
默认 win+G 开启屏幕录制。
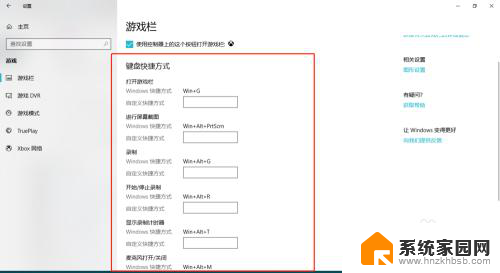
5.现在我们来尝试一下,
键盘敲 win+G,启动录制程序,
稍等片刻,便会弹出图示信息,勾选复选框即可。
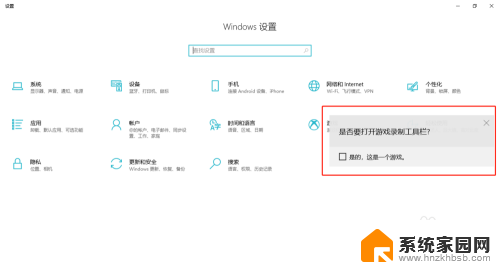
6.图示正在录制。
可以截图,录制,暂停,广播等功能!
有没有很吃惊~、~
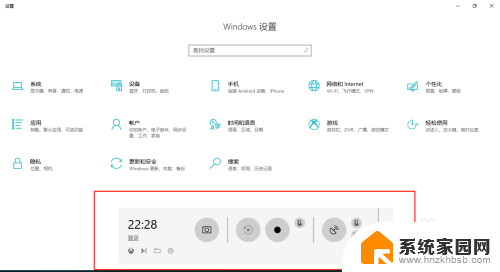
以上就是win10自带的录屏功能的全部内容,如果您需要使用这个功能,可以按照以上步骤进行操作,希望这对大家有所帮助。
win10自带的录屏在哪里 win10系统录屏教程(win10自带)相关教程
- win10屏幕录像在哪里 win10系统自带的录屏软件怎么使用
- win10屏幕录像 自带 win10系统中的自带录屏工具使用方法
- win10自带的录屏软件在哪里 win10系统中自带的录屏工具怎么开启
- win10自带电脑录屏 Win10系统自带录屏功能启用方法
- qq邮箱在win10登录 Win10系统自带Mail应用添加QQ邮箱的教程
- 屏幕录制完在哪里找出来 Win10 自带录屏工具录制的文件保存在哪个文件夹
- win10有录屏功能么 win10系统自带录屏功能怎么设置
- win10可以录制屏幕吗 win10系统自带录屏功能怎么用
- windows录制屏幕 win10系统中自带的录屏功能怎么使用
- win 10 录屏软件 Windows10自带录屏软件的使用教程
- 电脑网络连上但是不能上网 Win10连接网络显示无法连接但能上网的解决方法
- win10无线网密码怎么看 Win10系统如何查看已连接WiFi密码
- win10开始屏幕图标点击没反应 电脑桌面图标点击无反应
- 蓝牙耳机如何配对电脑 win10笔记本电脑蓝牙耳机配对方法
- win10如何打开windows update 怎样设置win10自动更新功能
- 需要系统管理员权限才能删除 Win10删除文件需要管理员权限怎么办
win10系统教程推荐
- 1 win10和win7怎样共享文件夹 Win10局域网共享问题彻底解决方法
- 2 win10设置桌面图标显示 win10桌面图标显示不全
- 3 电脑怎么看fps值 Win10怎么打开游戏fps显示
- 4 笔记本电脑声音驱动 Win10声卡驱动丢失怎么办
- 5 windows查看激活时间 win10系统激活时间怎么看
- 6 点键盘出现各种窗口 如何解决Win10按键盘弹出意外窗口问题
- 7 电脑屏保在哪里调整 Win10屏保设置教程
- 8 电脑连接外部显示器设置 win10笔记本连接外置显示器方法
- 9 win10右键开始菜单没反应 win10开始按钮右键点击没有反应怎么修复
- 10 win10添加中文简体美式键盘 Win10中文输入法添加美式键盘步骤