win10怎么去掉盾牌 WIN10系统如何隐藏桌面图标右下角的小盾牌图标
更新时间:2023-12-26 15:41:18作者:jiang
在使用WIN10系统时,你是否经常在桌面图标的右下角看到一个小盾牌图标?这个盾牌图标通常代表着系统的安全警告或是权限限制,对于一些用户来说,这个小盾牌图标可能会显得有些烦人,因此他们想知道如何去掉它。幸运的是WIN10系统提供了一种简单的方法来隐藏桌面图标右下角的小盾牌图标。接下来我们将一起探讨如何进行操作。
步骤如下:
1.右击开始菜单,选择控制面板,打开控制面板窗口。
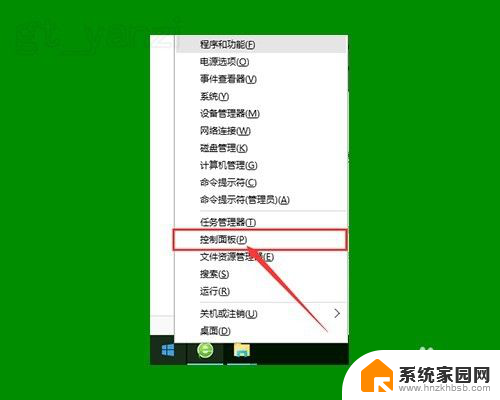
2.打开用户账户中的“更改用户账户控制设置”项。
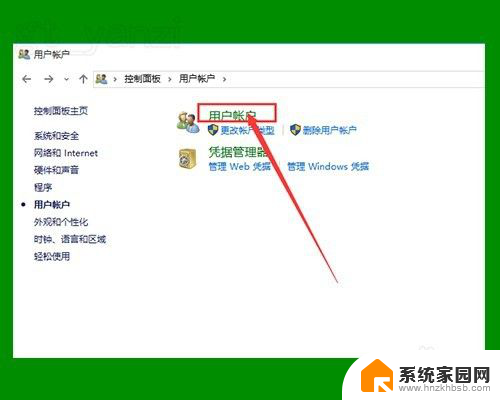
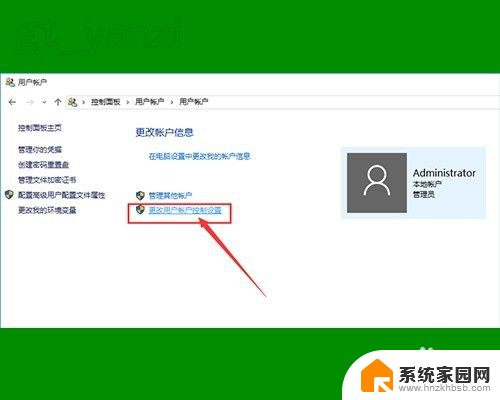
3.将滑块拖到最下面,点击确定,重启电脑。
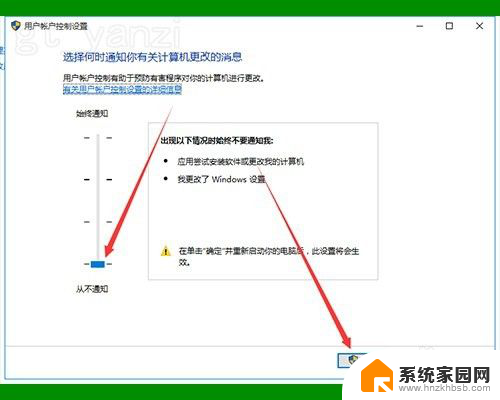
4.如仍无作用,继续下面的操作。
右击桌面上“此电脑”图标,点击“管理”选项。打开“计算机管理”窗口。
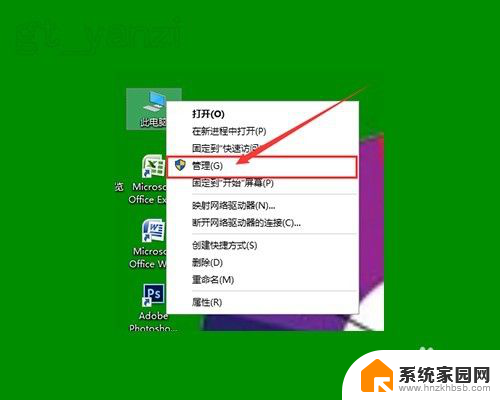
5.双击左侧“本地用户和组”选项,并点击下面的“用户”选项。
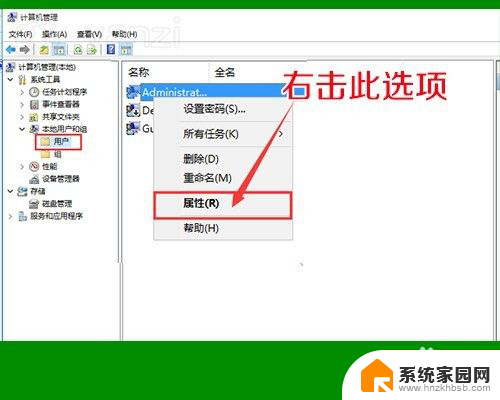
6.右击右侧的“Administrator”项,点击属性。
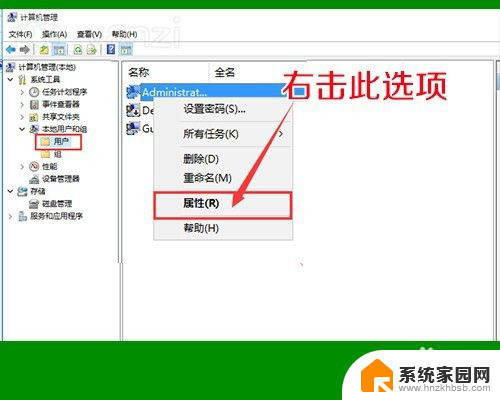
7.在打开的窗口中,将“账户已禁用”前面的勾去掉,确定退出。
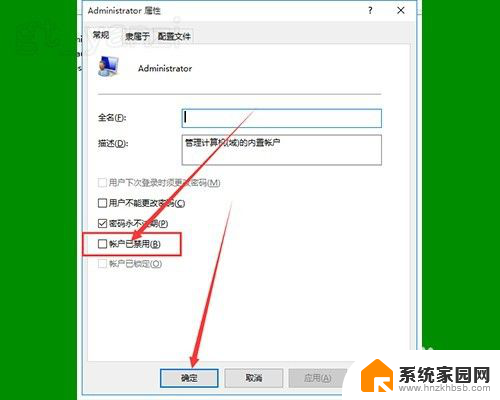
8.再看一下桌面图标上的小盾牌就不见了。我们就又可以向以前一样使用WIN10了。
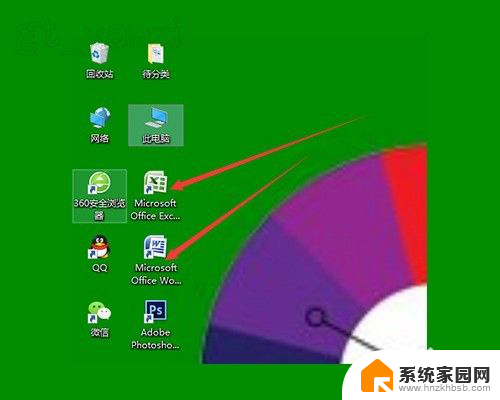
以上就是Win10如何去掉盾牌的全部内容,需要的用户可以按照小编的步骤进行操作,希望这对大家有所帮助。
win10怎么去掉盾牌 WIN10系统如何隐藏桌面图标右下角的小盾牌图标相关教程
- win10桌面盾牌图标如何去除掉 win10如何隐藏桌面小盾牌图标
- win10怎么去掉盾牌图标 WIN10系统桌面图标右下角小盾牌怎么消失
- win10软件上的盾牌怎么去掉 Win10去掉软件图标的小盾牌方法
- win10家庭版怎么去掉盾牌 win10去除桌面小盾牌图标方法
- win10盾牌图标怎么取消 win10怎么隐藏小盾牌图标
- win10应用有个盾牌 Win10如何隐藏软件图标小盾牌
- 怎么消除win10桌面图标的盾牌 win10怎么移除桌面小盾牌图标
- 怎么显示右下角隐藏的图标 如何在Win10中隐藏桌面右下角任务栏上的图标
- win10小图标不隐藏 win10右下角任务栏图标不再隐藏的方法
- 电脑下面隐藏的图标怎么弄出来 怎样调整Win10桌面右下角任务栏上的图标显示或隐藏
- 电脑网络连上但是不能上网 Win10连接网络显示无法连接但能上网的解决方法
- win10无线网密码怎么看 Win10系统如何查看已连接WiFi密码
- win10开始屏幕图标点击没反应 电脑桌面图标点击无反应
- 蓝牙耳机如何配对电脑 win10笔记本电脑蓝牙耳机配对方法
- win10如何打开windows update 怎样设置win10自动更新功能
- 需要系统管理员权限才能删除 Win10删除文件需要管理员权限怎么办
win10系统教程推荐
- 1 win10和win7怎样共享文件夹 Win10局域网共享问题彻底解决方法
- 2 win10设置桌面图标显示 win10桌面图标显示不全
- 3 电脑怎么看fps值 Win10怎么打开游戏fps显示
- 4 笔记本电脑声音驱动 Win10声卡驱动丢失怎么办
- 5 windows查看激活时间 win10系统激活时间怎么看
- 6 点键盘出现各种窗口 如何解决Win10按键盘弹出意外窗口问题
- 7 电脑屏保在哪里调整 Win10屏保设置教程
- 8 电脑连接外部显示器设置 win10笔记本连接外置显示器方法
- 9 win10右键开始菜单没反应 win10开始按钮右键点击没有反应怎么修复
- 10 win10添加中文简体美式键盘 Win10中文输入法添加美式键盘步骤