备份的gho文件怎么还原 ghost备份还原方法详解
备份和还原是计算机领域中非常重要的概念,对于保护数据和系统的安全至关重要,在这个信息时代,我们的电脑中储存着大量珍贵的个人和工作文件,因此备份和还原文件显得尤为重要。其中gho文件备份和还原是常用的一种方法。Gho文件是由Ghost软件创建的镜像文件,可以完整地复制和保存操作系统、应用程序以及用户文件等内容。当我们需要还原gho文件时,应该如何操作呢?在本文中我们将详细介绍gho文件的备份和还原方法,帮助大家更好地保护自己的数据和系统。
操作方法:
1.打开ghost,依次点击Local—Partition—To Image。
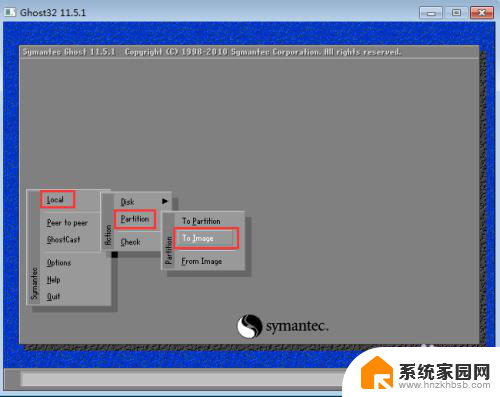
2.选择需要备份的硬盘,点击OK。
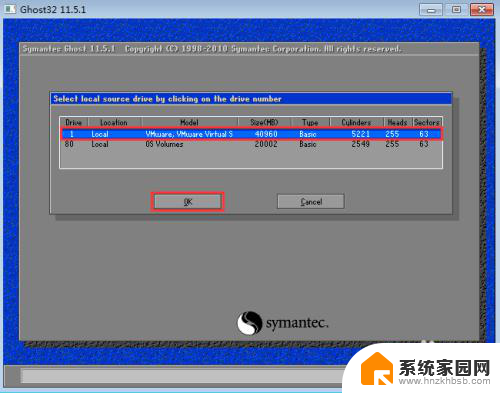
3.选择具体要备份的磁盘,点击OK。

4.点击下拉箭头,在弹出的菜单中选中镜像保存的位置,在File name中输入镜像的名称,然后点击save。
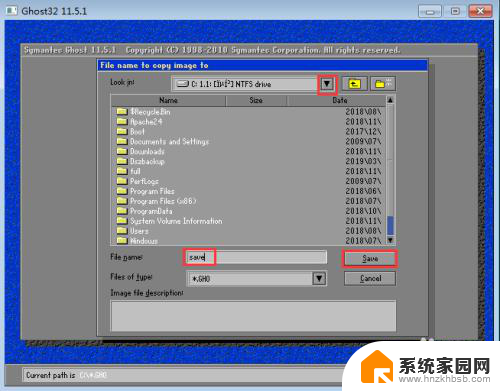
5.在弹出的窗口中点击fast,然后点击yes。
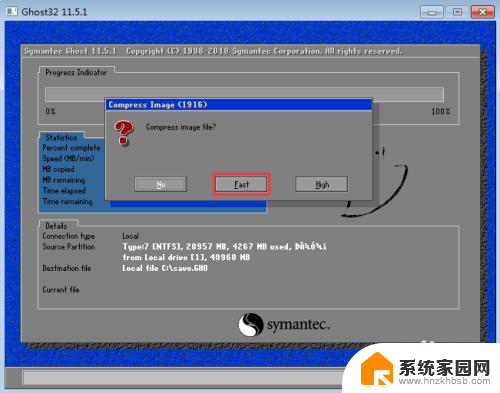
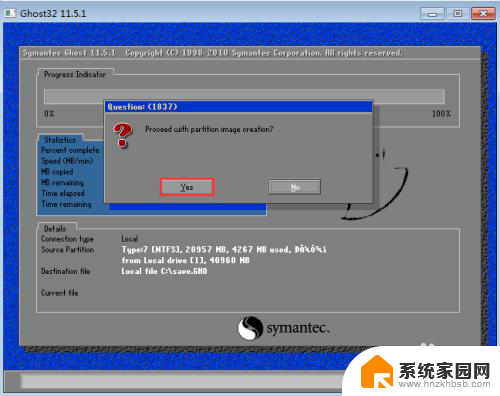
6.待进度条跑到头备份完成。再次双击打开ghost,依次点击Local—Partition—From Image。
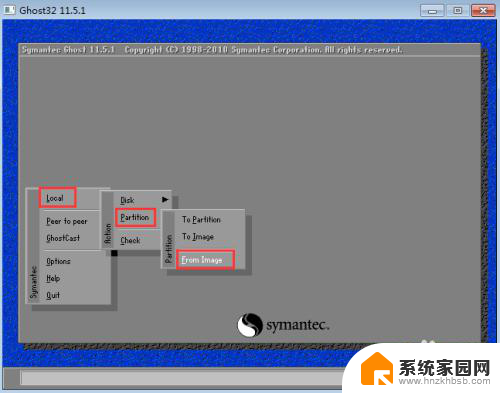
7.点击下拉箭头,找到之前备份的镜像,点击。

8.点击OK然后选中硬盘,再次点击OK。
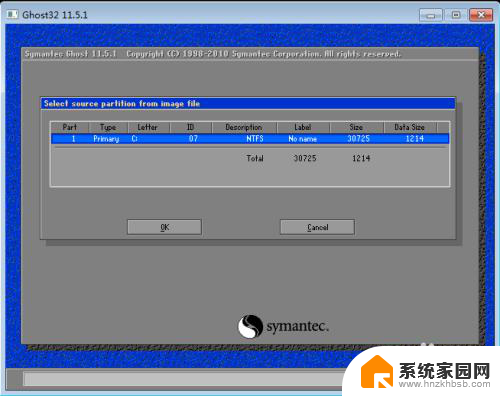
9.选中要还原的磁盘,点击OK,然后点击yes,即可自动还原。
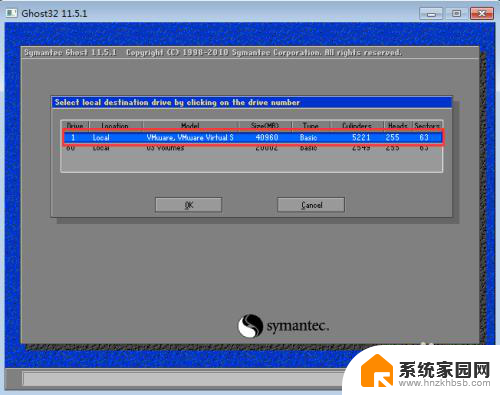
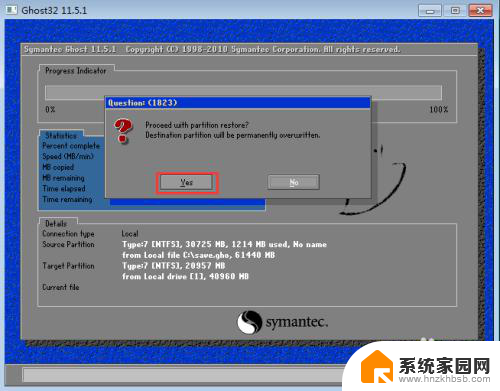
10.ghost备份还原必须对整个磁盘进行备份还原,如果磁盘数据较大,那么耗费的时间很长,而且备份的gho文件容易损坏,导致最后还原时出错。因此如果是对重要文件进行定时备份小编还是建议使用专门的文件备份系统,操作简单且更加安全。
11.百度下载大势至服务器文件备份系统,解压后安装。安装后在桌面找到其快捷方式,双击打开,在弹出的窗口中根据提示输入初始账号和密码,点击确定登录。
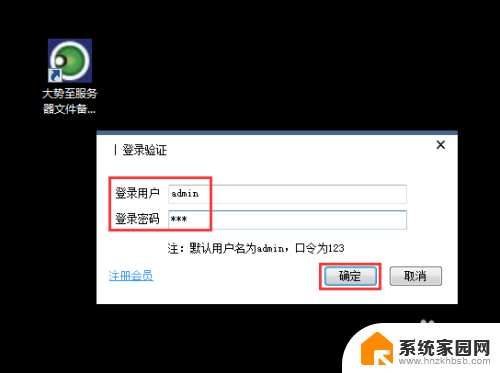
12.在主界面中部找到并点击新增计划,在弹出的窗口中找到源备份路径,点击浏览,找到并选中要备份的文件,然后点击确定。
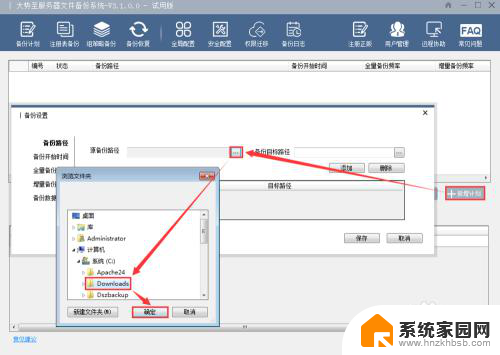
13.点击备份目标路径后的浏览,在弹出的窗口中选中备份文件保存的位置,点击确定,最后点击添加。
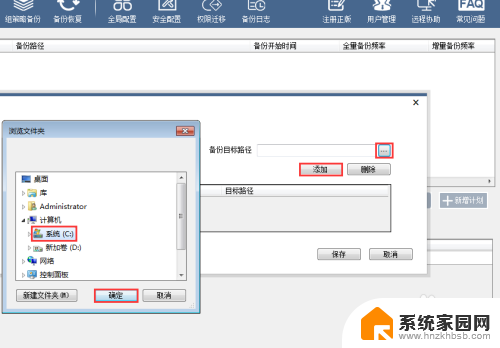
14.在左侧选项中点击备份开始时间,然后在右侧设置备份开始的日期和时间。
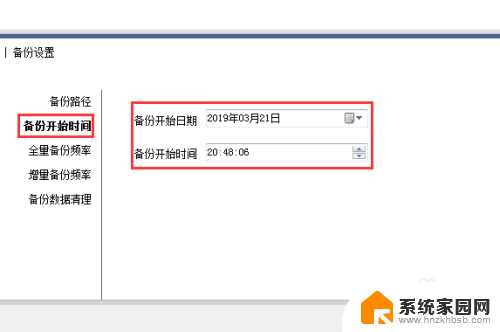
15.在左侧选项中点击全量备份频率,然后在右侧设置全量备份的周期。如:两天进行一次全量备份,勾选全量备份,选中每天,然后在频率中点击下拉箭头,选中每两天即可。
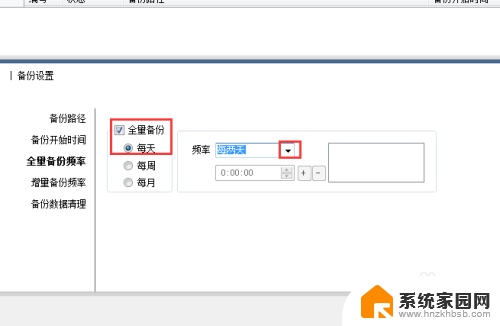
16.在左侧选项中点击增量备份频率,这里注意增量备份的作用是很大的。建议根据每天新增文件或者修改文件的多少来定具体的频率,如果每天新增或修改的文件较多,建议频率高一些,如果每天新增或修改的文件非常少,那么频率就低一些,比如:每小时做一次增量备份,那么在右侧勾选增量备份,选中每小时,频率中点击下拉箭头,选中每小时即可。
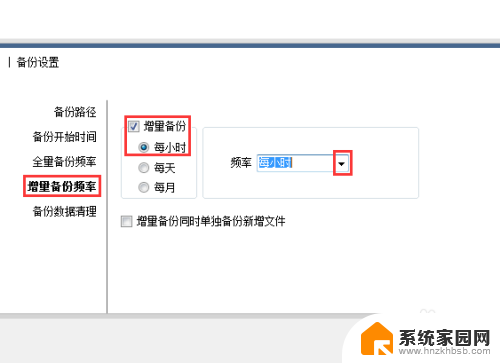
17.在左侧选项中点击备份数据清理,然后在右侧设置具体清理的周期,比如设置20天清理一次,点击下拉箭头,选择天,然后输入20,最后点击保存即可。
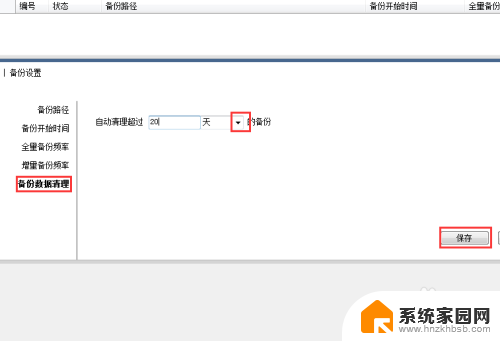
以上就是备份的gho文件怎么还原的全部内容,如果遇到这种情况,你可以根据以上步骤进行解决,非常简单快速:
备份的gho文件怎么还原 ghost备份还原方法详解相关教程
- 苹果激活了还能备份吗 如何将iTunes备份文件迁移到移动硬盘
- wps备份文件打不开 WPS备份文件怎么打开
- itunes的备份在哪个文件夹 itunes备份文件在哪个文件夹
- wps怎么取消文件备份到漫游上 怎样取消wps文件备份到漫游
- 电脑怎么保存备份文件 电脑文件备份步骤
- 电脑itunes备份会存到哪里 itunes备份文件在哪个文件夹
- 怎么更改itunes备份路径 iTunes备份文件不保存在C盘
- itunes只能备份到c盘吗 将iTunes备份保存到移动硬盘的方法
- 苹果怎么单独备份照片 iPhone照片备份方法
- wps如何设置自动备份 wps如何设置自动备份文件
- 台式电脑连接hdmi 电脑连接显示器的HDMI线怎么插
- 电脑微信怎么在手机上退出登录 手机怎么退出电脑上的微信登录
- 打开检查作业 如何使用微信小程序检查作业
- 电脑突然要求激活windows 如何解决电脑激活Windows问题
- 电脑输入密码提示错误 电脑密码输入正确却提示密码错误
- 电脑哪个键关机 电脑关机的简便方法是什么
电脑教程推荐