win7添加开机自启 win7如何让程序开机自动运行
更新时间:2023-09-11 15:39:33作者:xiaoliu
win7添加开机自启,在日常使用电脑的过程中,我们经常会遇到一些需要频繁使用的软件或程序,为了提高工作效率,不少用户希望在开机后能够自动启动这些程序,而不必每次都手动打开。幸运的是对于Windows 7用户来说,系统提供了一种简便的方法来实现这一需求,即通过添加开机自启的方式。通过这种方式,我们可以让指定的程序在电脑开机后自动运行,省去了每次手动启动的繁琐步骤。接下来我们将详细介绍如何在Windows 7系统中实现程序的开机自启。
具体方法:
1.电脑开机后,点击左下角的开始菜单,如图。

2.点击后,在开始界面点击所有程序,如图。
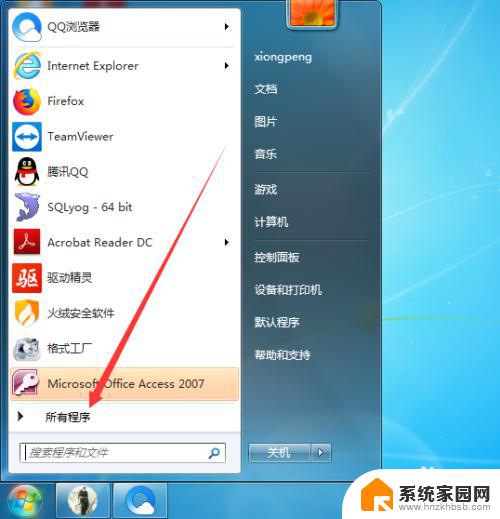
3.进入所有程序后,找到启动后点击鼠标右键。在弹出的右键界面点击打开,如图。
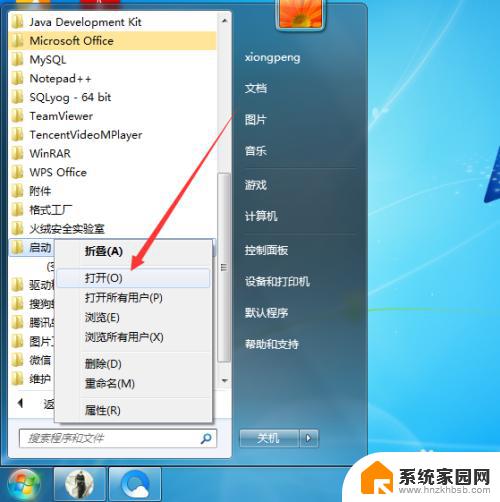
4.点击打开后,桌面显示启动窗口,如图。
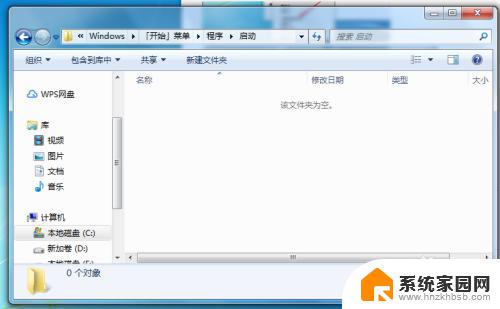
5.打开启动窗口后,找到需要开机启动的程序。然后点击鼠标右键选择创建快捷方式,如图。
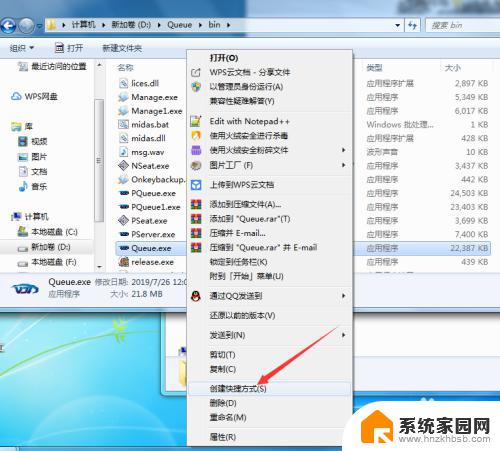
6.点击后,在当前文件夹显示刚创建的快捷方式,如图。
7.程序快捷方式创建完成后,将其拖动到刚打开的启动文件夹即可。如图。
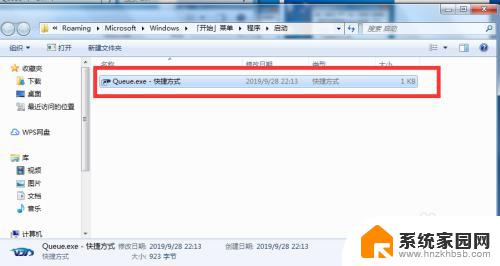
以上是关于如何在win7开机自启的全部内容,如果您遇到相同的情况,可以按照小编的方法来解决问题。
win7添加开机自启 win7如何让程序开机自动运行相关教程
- windows7怎么设置开机启动软件 win7如何让程序开机自动运行
- win7设置开机自启动软件 win7开机自动运行程序设置
- 怎么关开机自动开启的程序win7 win7开机自启动程序如何关闭
- win7开机自启动怎么关闭 Win7开机自启动程序关闭方法详解
- win7怎么设置开机启动程序 win7如何设置开机自动打开指定程序
- w7自动开机怎么设置方法 Win7开机启动项怎么添加
- w7电脑开机自动启动的软件怎么关闭 win7电脑如何关闭开机自动启动的程序
- w7电脑怎么关闭开机自动启动软件 如何取消Win7电脑开机自动启动的程序
- windows7怎么禁止软件自启动 关闭Win7电脑开机启动程序的方法
- win7开机自动登录用户 win7系统如何设置开机自动登录
- 笔记本电脑win 7系统激活怎么激活 win7怎么激活密钥
- win7怎么添加共享打印机 win7怎么添加局域网共享打印机
- windows 7密码怎么破 win7系统忘记密码如何找回
- windows7旗舰版怎么打开管理员权限 win7如何设置权限以管理员身份运行程序
- win7怎么关闭开机启动 WIN7操作系统如何取消开机启动项
- wind7系统还原怎么操作 win7笔记本恢复出厂设置流程
win7系统教程推荐
- 1 笔记本电脑win 7系统激活怎么激活 win7怎么激活密钥
- 2 windows7旗舰版怎么打开管理员权限 win7如何设置权限以管理员身份运行程序
- 3 wind7系统还原怎么操作 win7笔记本恢复出厂设置流程
- 4 windows系统开机密码忘了怎么办 Win7系统忘记管理员密码怎么办
- 5 windows 任务清单 Win7 Windows任务计划程序服务查找方法
- 6 window 7怎么连无线网 win7怎么设置无线网络连接
- 7 lol为啥无法初始化图形win7 lol无法识别显卡怎么解决
- 8 win7删除启动项 如何删除win7多余的开机启动菜单
- 9 xp连接win7共享 XP系统如何连接Win7共享打印机
- 10 暴风激活win7 win7系统暴风激活工具激活失败解决方法