win7文件夹共享权限设置 如何在Win7上管理局域网共享权限
win7文件夹共享权限设置,在如今数字化时代,局域网共享权限的管理对于保护个人隐私和确保网络安全至关重要,特别是在Windows 7操作系统中,正确设置文件夹共享权限能够有效控制其他用户对我们共享文件的访问和操作权限。很多人对于如何在Win7上管理局域网共享权限还存在一些困惑。本文将介绍一些简单的方法和步骤,帮助您更好地理解和掌握Win7文件夹共享权限的设置,从而更好地保护您的个人信息和网络安全。
具体方法:
1.控制面板->网络和共享中心->更改高级共享设置,点击“启用网络发现”、“关闭密码保护共享”->“保存修改”。
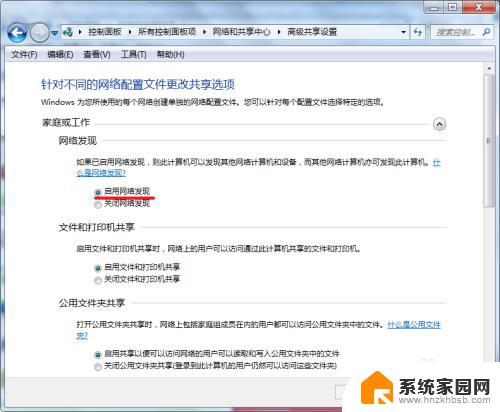
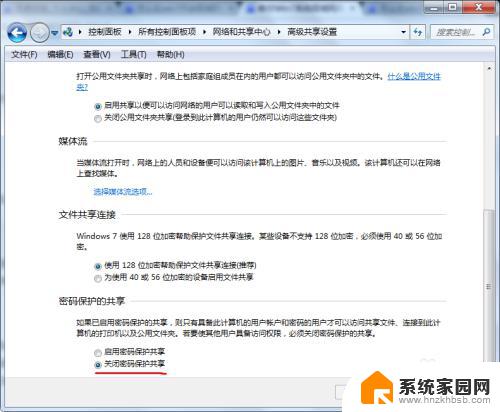
2.右键你要共享的文件夹,点击共享->高级共享
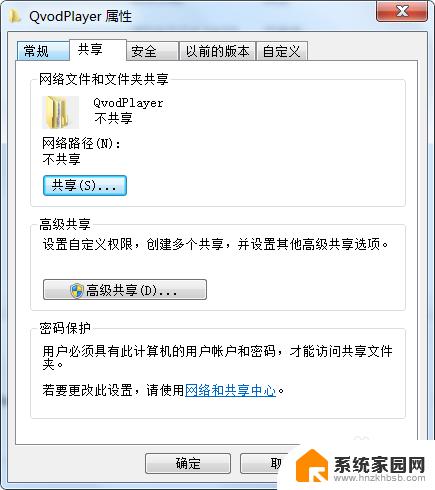
3.勾选“共享此文件夹”,同时修改共享时显示的文件名。
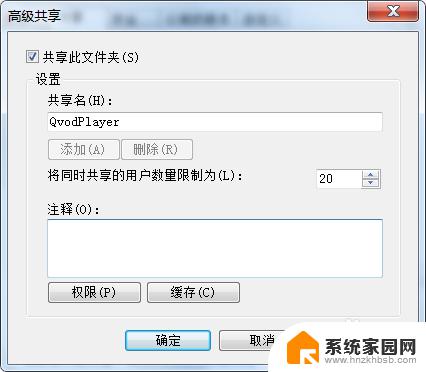
4.更可以赋予其他权限,在上图点击“权限”。点选“Everyone”(匿名用户),在下面的方框赋予相关权限。
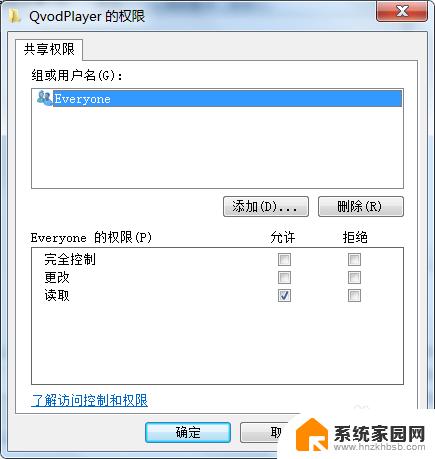
5.如果想要屏蔽匿名用户进入,更好地管理权限。可以设置为需要登录进入:先进入控制面版->用户账户->管理其他用户->创建一个新账户。此处略,以此创建一个登录用的账户。
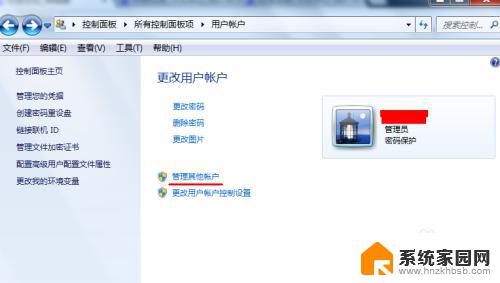
6.然后回到刚才创建共享的界面,点击“添加”。
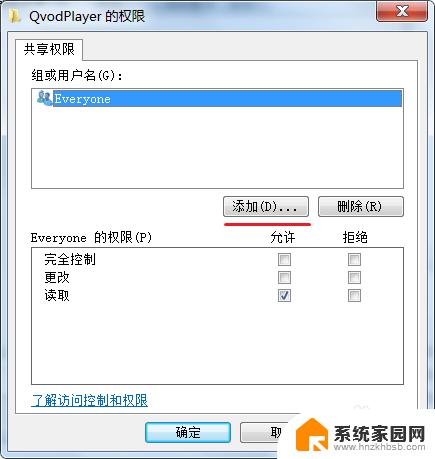
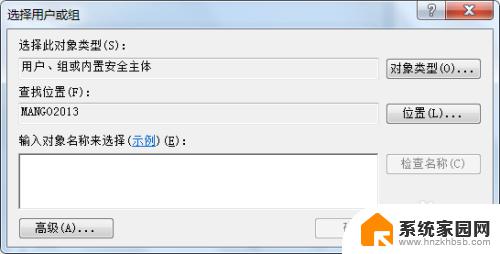
7.点击“高级”->立即查找,在搜索结果的方框里面找到刚才创建的用户,然后点击确定。回到图中页面,把匿名用户“Everyone”删掉,点选你刚才加入来的用户,并赋予应有的权限。
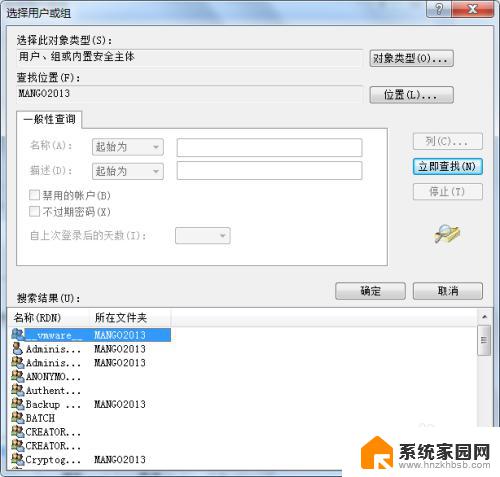
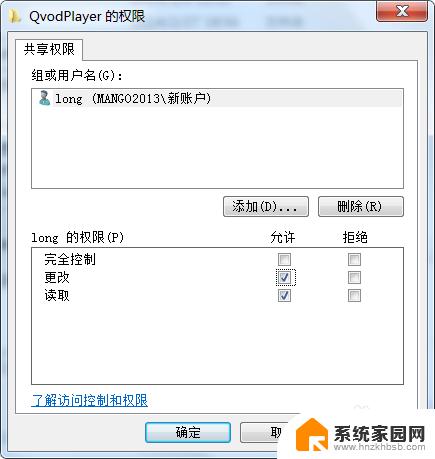
8.控制面板->网络和共享中心->高级共享设置,点击“启用密码保护共享”->“保存修改”。
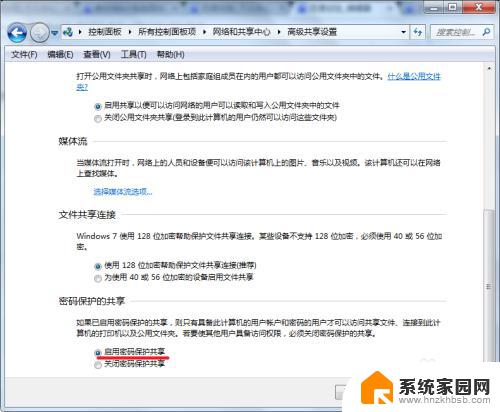
9.打开“菜单”,点击运行,输入\\你的ip地址,回车即可访问。(注意:\\此处是反斜杠)
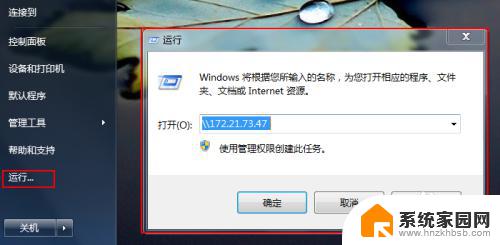
以上就是关于win7文件夹共享权限设置的全部内容,如果您遇到了同样的问题,可以按照这篇文章提供的方法来解决。
win7文件夹共享权限设置 如何在Win7上管理局域网共享权限相关教程
- win7电脑共享文件夹怎么设置 Win7如何在局域网内共享文件
- win7 局域网共享文件 WIN7局域网文件共享设置步骤
- win7设置共享密码 Win7局域网共享文件夹密码设置指南
- windows7共享文件夹 WIN7局域网文件共享设置指南
- windows 7共享文件夹 WIN7局域网文件共享设置详解
- windows7共享账户 Win7如何在局域网中分享文件夹并设置账户密码
- w7如何设置文件共享 WIN7局域网文件共享配置方法
- win7怎么开共享 win7局域网共享用户登录管理方法
- win7设置局域网文件共享 WIN7局域网文件共享设置方法及注意事项
- windows7怎么共享内网? WIN7如何设置共享文件给局域网其他电脑
- win7电脑桌面锁屏怎么设置密码 win7系统锁屏密码设置方法
- win7家庭普通版个性化设置在哪里 Win7家庭版个性化设置找回方法
- mac电脑装windows7系统 苹果mac装win7系统详细教程
- windows7可以分屏吗 Win7如何快速分屏设置
- win7自带游戏点了没反应 win7旧版游戏启动无反应如何解决
- wind7第三方软件认不到电脑摄像头 Win7摄像头无法打开怎么办
win7系统教程推荐
- 1 win7电脑桌面锁屏怎么设置密码 win7系统锁屏密码设置方法
- 2 wind7第三方软件认不到电脑摄像头 Win7摄像头无法打开怎么办
- 3 win7优盘打不开 u盘设备在win7连接不上怎么办
- 4 win连蓝牙耳机 win7蓝牙耳机连接步骤
- 5 win7进去安全模式按哪个键 win7进入安全模式的三种方法图解
- 6 笔记本电脑win 7系统激活怎么激活 win7怎么激活密钥
- 7 windows7旗舰版怎么打开管理员权限 win7如何设置权限以管理员身份运行程序
- 8 wind7系统还原怎么操作 win7笔记本恢复出厂设置流程
- 9 windows系统开机密码忘了怎么办 Win7系统忘记管理员密码怎么办
- 10 windows 任务清单 Win7 Windows任务计划程序服务查找方法