win7电脑不显示网络图标是怎么回事 Win7任务栏网络图标不显示怎么解决
win7电脑不显示网络图标是怎么回事,Win7电脑不显示网络图标的问题可能是由多种原因引起的,有时候这可能是因为网络适配器驱动程序出现问题或者被禁用了。一些系统设置的更改或者操作系统的错误也可能导致任务栏网络图标不显示。为了解决这个问题,我们可以尝试一些简单的方法来重新启用网络图标,或者修复可能导致此问题的错误设置。下面我们将介绍一些解决方法,帮助您重新显示Win7任务栏中的网络图标。
操作方法:
1. 这种情况,大多为图标被隐藏起来了,要如何将它显示出来呢?在任务栏通知区域,有一个小三角,点击一下,会打开一个小窗口,选择“自定义”这一项。
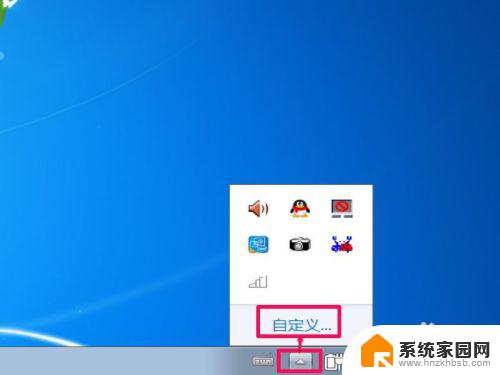
2. 会进入通知区域图标窗口,在列表中。找到“网络”这一项,发现其设置是“隐藏图标和通知”,被隐藏了,当然不能显示在任务栏上。
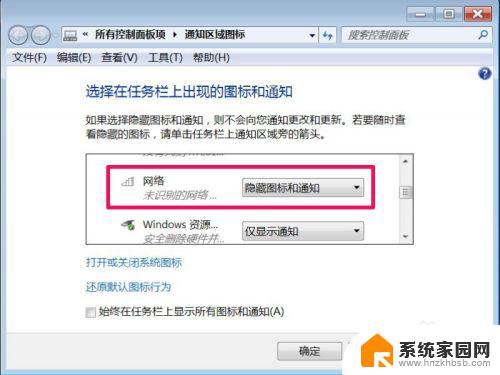
3. 点击右侧的倒三角,打开下拉框,从中选择“显示图标和通知”这一项。
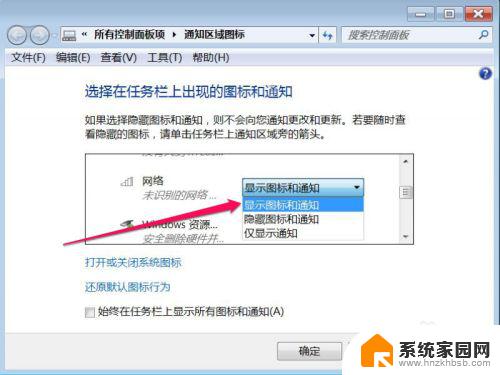
4. 设置完成后,一定要按一下“确定”按钮,保存其设置。
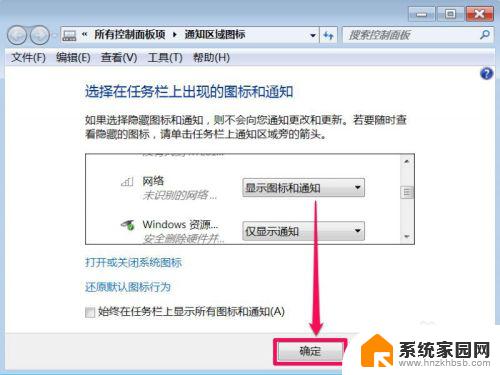
5. 再看看任务栏通知区域,就显示出网络图标了,问题解决。

6. 有时候,图标很正常。但某次却不显示,打开自定义的通知区域窗口后,发现并没有隐藏网络图标,这该怎么办呢?
试试下面这个方法:任务栏右键,打开任务管理器,在进程选项中,找到“Explorer.exe”这一项,右键,结束进程。
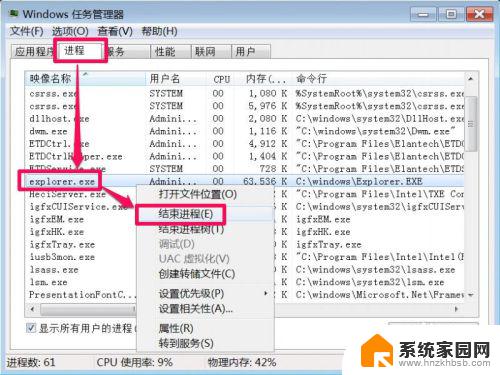
7. 不要关闭任务管理器窗口,接着在窗口“文件”菜单下,运行“新建任务”这一项。
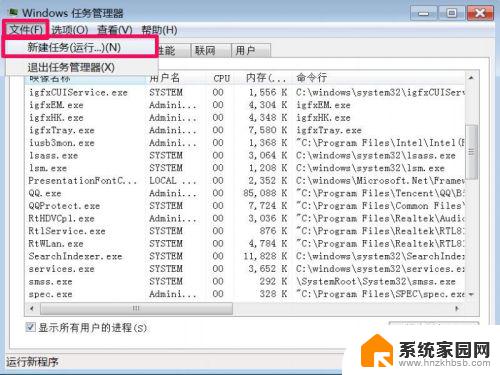
8. 在新建任务窗口,输入Explorer命令。确定,其意思就是重启一次资源管理器,有时图标不显示,是因为资源管理器错误引起的,这样的情况也有很多。
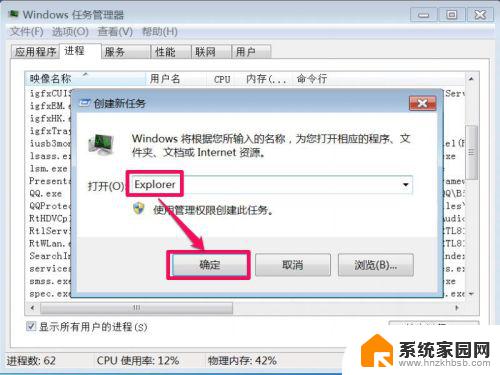
以上就是win7电脑不显示网络图标是怎么回事的全部内容,遇到同样情况的朋友们可以参考这篇文章来解决问题,希望对大家有所帮助。
win7电脑不显示网络图标是怎么回事 Win7任务栏网络图标不显示怎么解决相关教程
- win7任务栏看不到网络图标 Win7任务栏网络图标消失怎么办
- win7桌面网络图标如何显示出来 Win7桌面上网络图标找不到怎么办
- win7 不显示桌面 Win7开机后桌面图标不显示怎么办
- win7桌面图标无法显示 win7系统桌面图标不见了怎么恢复
- win7电脑任务栏图标不见了解决方法大全
- win7笔记本电脑不显示wifi列表 win7无线网络列表不可见
- win7显示连接不可用怎么办 win7系统网络连接失败怎么办
- win7系统网络共享看不到网页 Win7网络不可见如何解决
- 电脑桌面左侧图标显示不全 Win7桌面图标丢失如何恢复
- win7看不到wifi列表 Win7无线网络列表不显示
- win7电脑桌面锁屏怎么设置密码 win7系统锁屏密码设置方法
- win7家庭普通版个性化设置在哪里 Win7家庭版个性化设置找回方法
- mac电脑装windows7系统 苹果mac装win7系统详细教程
- windows7可以分屏吗 Win7如何快速分屏设置
- win7自带游戏点了没反应 win7旧版游戏启动无反应如何解决
- wind7第三方软件认不到电脑摄像头 Win7摄像头无法打开怎么办
win7系统教程推荐
- 1 win7电脑桌面锁屏怎么设置密码 win7系统锁屏密码设置方法
- 2 wind7第三方软件认不到电脑摄像头 Win7摄像头无法打开怎么办
- 3 win7优盘打不开 u盘设备在win7连接不上怎么办
- 4 win连蓝牙耳机 win7蓝牙耳机连接步骤
- 5 win7进去安全模式按哪个键 win7进入安全模式的三种方法图解
- 6 笔记本电脑win 7系统激活怎么激活 win7怎么激活密钥
- 7 windows7旗舰版怎么打开管理员权限 win7如何设置权限以管理员身份运行程序
- 8 wind7系统还原怎么操作 win7笔记本恢复出厂设置流程
- 9 windows系统开机密码忘了怎么办 Win7系统忘记管理员密码怎么办
- 10 windows 任务清单 Win7 Windows任务计划程序服务查找方法