ultraiso写入win10 如何用UltraISO制作u盘启动盘安装Win10
ultraiso写入win10,UltraISO是一款功能强大的光盘镜像处理软件,不仅可以用来制作和编辑光盘镜像文件,还可以通过它来制作U盘启动盘安装Win10操作系统,在安装Win10的过程中,使用U盘作为启动盘可以更加方便快捷。而UltraISO提供了简便易用的操作界面和多种功能选项,使得制作U盘启动盘变得轻松而高效。本文将介绍如何使用UltraISO来制作U盘启动盘安装Win10,让您可以轻松完成系统安装。
方法如下:
1.首先把Windows 10 ISO 映像文件准备好,方便起见最好把ISO文件直接放到桌面。
然后插上一个至少8G的U盘,注意:如果U盘内储存着重要文件需要先移出,否则将被删除。
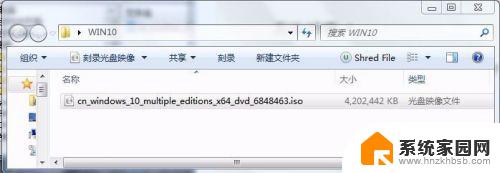
2.安装软碟通(UltraISO),可以百度一下找个地方下载,下载下来通常是一个压缩包(记得杀毒),直接解压获得文件夹,进入文件夹右键点击UltraISO.exe选择"以管理员身份运行"。
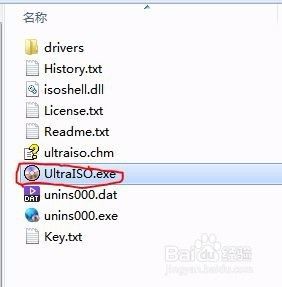
3.开启软碟通后,在『本地目录』中选中『桌面』。然后在右侧『文件名』目录中“双击”我们刚才准备好的Windows10 ISO映像文件,双击后ISO会被加载,然后在软件顶部菜单中点击“启动”并在出现的选项中选择“写入硬盘映像”。
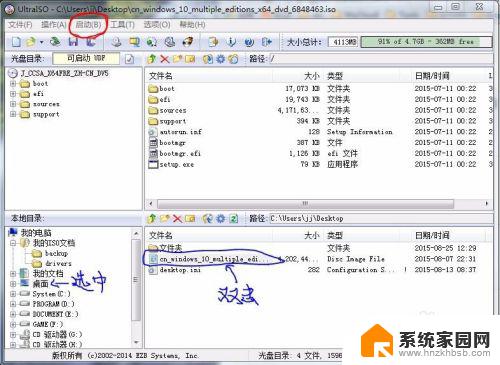
4.进入"写入硬盘映像"界面后(如下图),首先确认U盘是否已被识别,如没有识别就重插一下,或者换个USB接口试试。
然后把『写入方式』改为“USB-HDD+”,如默认已是如此则不要更改。

5.确认无误后点击"写入";
此时会提示U盘数据将丢失,如果U盘上没有重要数据,直接选择"是"开始写入。
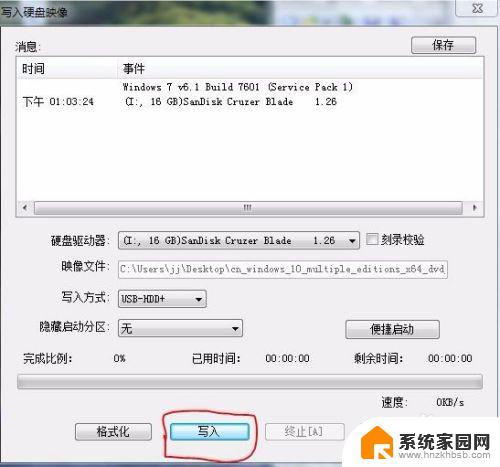
6.整个写入过程大概20分钟左右,当然这个时间会根据硬件的优劣而不同。
刻录完毕后取下U盘时,先选择安全的弹出,然后再拔下U盘。
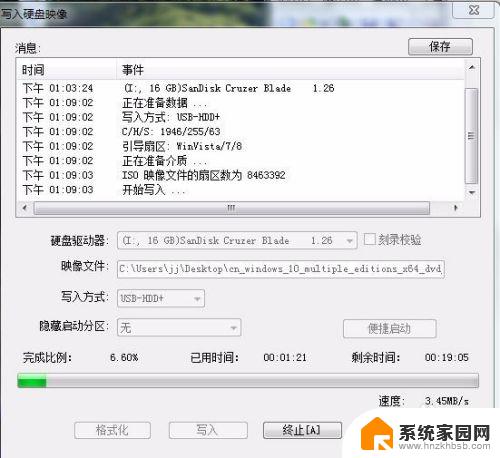
7.使用方法
在想安装系统的电脑上插入此U盘,然后开机。在屏幕亮起后按F12进入引导菜单(F12可以多按几下),用键盘上的方向键向下选择"USB-HDD"并单击回车键,系统会被U盘引导并开始安装新系统。
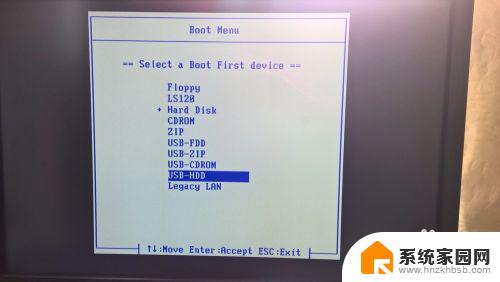
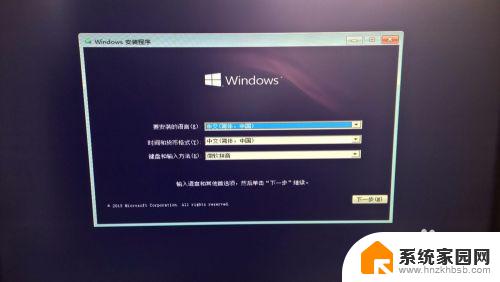
8.备注:
如果你打算刻录Windows 7或8,建议在本经验第四步之后增加如下操作,然后再进行第五步。
点击『便捷启动』,在出现的菜单中点击"写入新的驱动器引导扇区"。再在出现的次级菜单中点击"Windows Vista/7/8",此时会出现确认提示,我们选择"是"。
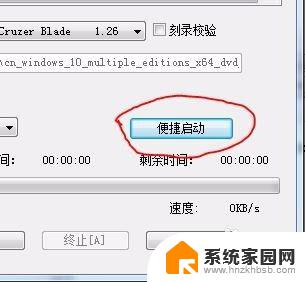
以上就是将UltraISO写入Win10的全部步骤,如果您遇到了类似的问题,可以按照小编的方法进行解决,希望对大家有所帮助。
ultraiso写入win10 如何用UltraISO制作u盘启动盘安装Win10相关教程
- ultraiso把win7 UltraISO制作Windows7 U盘启动盘教程
- 如何做一个u盘启动盘重新安装win10 制作安装正版win10启动盘的U盘要求
- 电脑如何用u盘装系统 如何用U盘制作启动盘装系统
- u盘系统制作教程 U盘怎么制作重装系统的启动盘
- 怎样彻底删除u盘启动盘 如何制作u盘启动盘
- winxpu盘启动盘制作工具 Windows XP U盘启动盘制作方法详解
- 安装完系统拔掉u盘不能启动 插入U盘才能启动系统
- 如何用u盘安装win7系统教程 U盘如何安装Win7系统教程
- u盘重装系统教程win7 如何制作U盘重装Win7系统
- 苹果用u盘装win10 Mac U盘安装Win10的图文指南
- win11如何把安装路径默认为d盘 win11如何将默认安装位置修改为D盘
- win10如何不让软件安装到c盘 禁止C盘安装软件的设置步骤
- 惠普m1136打印机驱动无法安装 hp m1136打印机无法安装win10驱动解决方法
- 清华同方电脑怎么用u盘重装系统 清华同方电脑u盘重装win10系统教程
- 运行内存可以做u盘吗 内存卡能否做启动盘
- 笔记本电脑 拆键盘 笔记本键盘安装教程
系统安装教程推荐
- 1 运行内存可以做u盘吗 内存卡能否做启动盘
- 2 win10安装怎么安装telnet win10系统telnet客户端使用指南
- 3 电脑怎么下载腾讯游戏 电脑腾讯游戏平台安装教程
- 4 word怎么卸载重装 office卸载不干净重装失败怎么办
- 5 电脑怎么删除未安装的安装包 电脑安装包删除方法
- 6 win10怎么安装net framework 3.5 win10系统安装.NET Framework 3.5详细步骤
- 7 360如何重装win10系统 如何使用360重装Win10系统
- 8 电脑无可用音频设备 电脑显示未安装音频设备怎么办
- 9 win7能装2020ps吗 win7系统如何安装PS2020
- 10 声卡安装好了没声音 安装了声卡驱动却没有声音怎么办