苹果耳机能连台式电脑嘛 Windows电脑连接AirPods耳机步骤
苹果的AirPods耳机在手机和平板电脑上已经被广泛使用,但是很多人可能会好奇,苹果耳机是否也能连接到台式电脑上呢?特别是Windows系统的台式电脑,事实上连接AirPods到Windows电脑并不困难,只需按照简单的步骤操作即可实现。接下来我们就来详细介绍一下连接AirPods到Windows电脑的步骤。
操作方法:
1.首先我们需要开启蓝牙。这里,我们打开桌面左下角的Win10菜单图标。
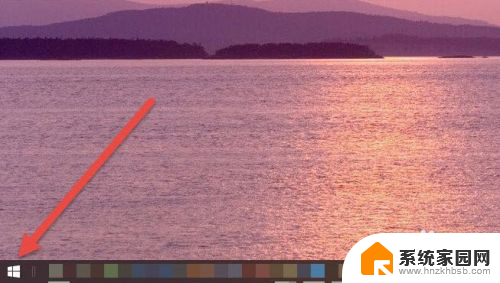
2.然后点击“设置”图标,进入设置界面。
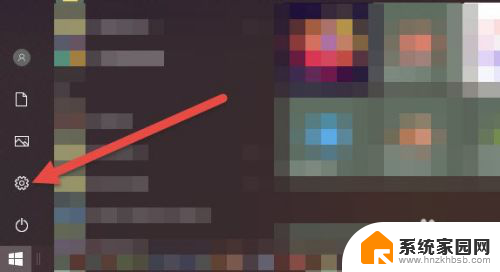
3.打开设置图标后会看到一个白色的窗口,在里面找到“设备”选项,然后点击打开。
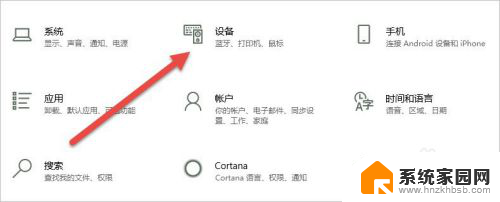
4.打开后,会进入到“蓝牙和其他设备”窗口。点击蓝牙的开关按钮,蓝牙就被打开了。
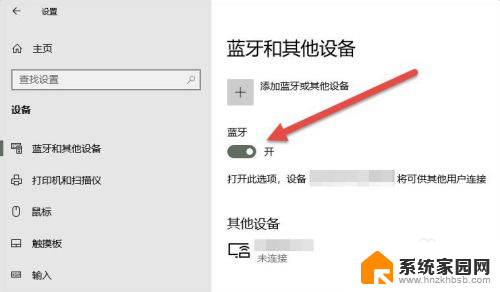
5.接下来,我们单击上面的“添加蓝牙或其他设备”按钮。
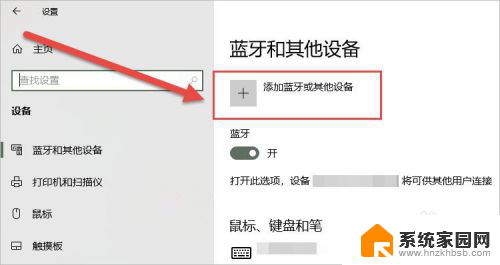
6.在弹出的添加设备窗口中,我们点击添加“蓝牙”选项。
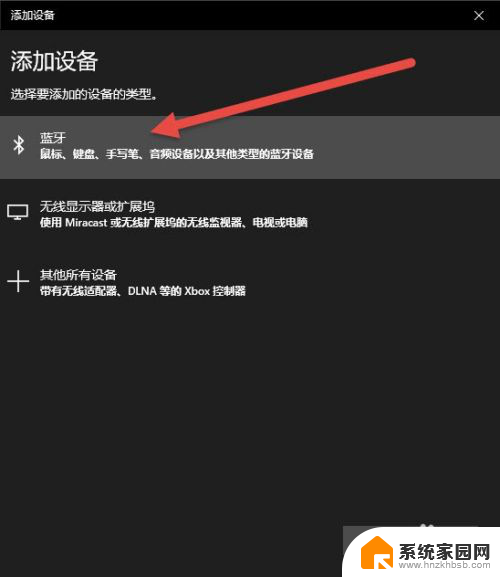
7.接下来,Windows系统会自动检测可连接的设备。直到检测到我们的AirPods设备为止。
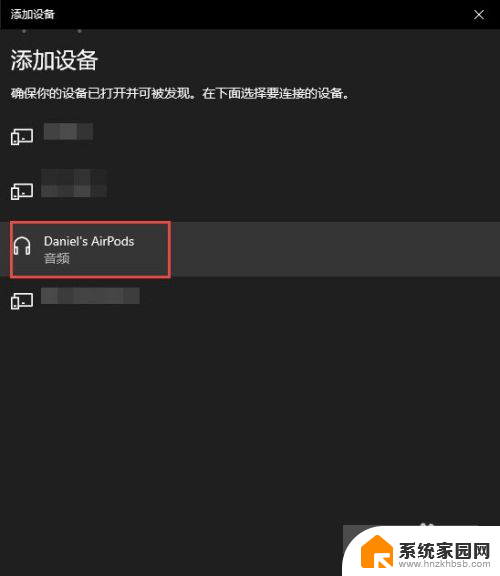
8.如果之前连接过其他的苹果设备,则需要先重置AirPods耳机。重置方法很简单:先将AirPods耳机放入充电盒,长按背面的圆点。直到耳机盒闪烁白色的灯光,重置就完成了。

9.然后,我们点击AirPods设备进行连接,直到显示“你的设备已准备就绪”为止。
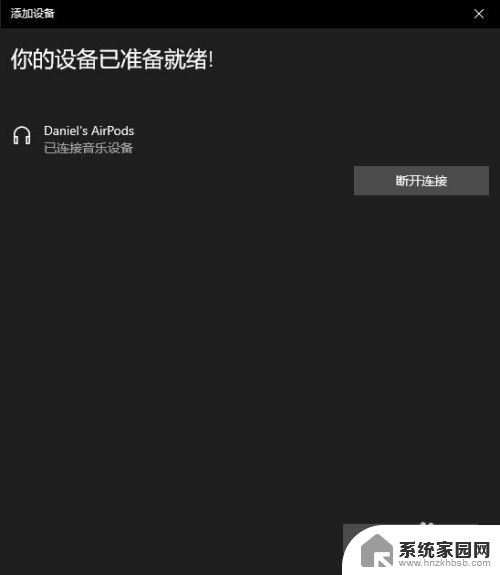
10.最后,我们需要将AirPods设置为输出设备。在“蓝牙和其他设备”设置窗口的右边,我们选择“声音设置”。
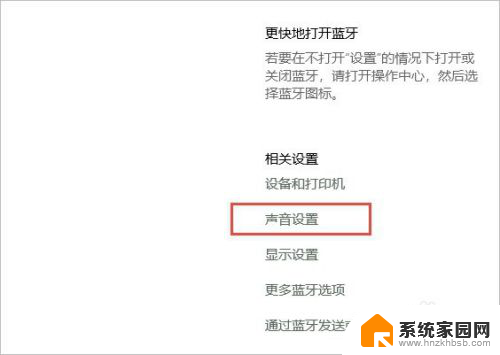
11.在弹出的对话框中,选择将AirPods设备作为输出设备。这样,我们的AirPods耳机就连接到Windows电脑了。
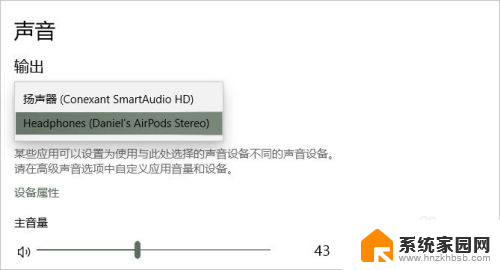
12.如果出现不能连接AirPods的现象,我们需要先进入到“更多蓝牙选项”里。勾选“允许蓝牙设备查找这台电脑”选项,然后单击确定按钮即可。
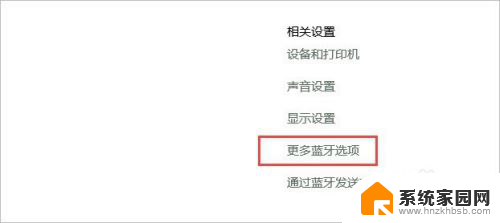
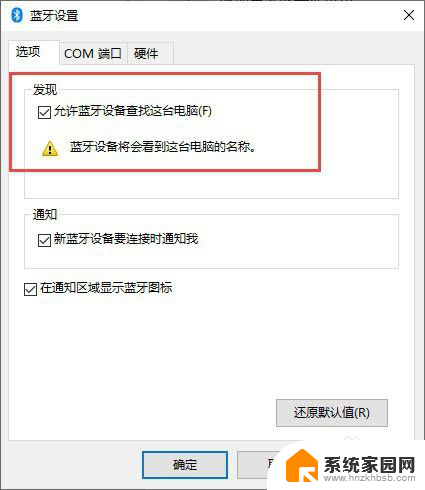
以上就是苹果耳机能连台式电脑嘛的全部内容,如果有任何不明白的地方,用户可以按照小编的方法来操作,希望这能对大家有所帮助。
苹果耳机能连台式电脑嘛 Windows电脑连接AirPods耳机步骤相关教程
- 台式电脑连接苹果耳机 Windows电脑连接AirPods耳机方法
- 苹果耳机可以连接笔记本吗? Windows电脑连接AirPods耳机的步骤
- 苹果耳机能连接windows电脑吗 AirPods耳机如何在Windows电脑上连接
- 苹果的耳机可以连接电脑吗 苹果耳机连接电脑的步骤
- 苹果电脑连接耳机 苹果耳机连接电脑的步骤
- 苹果蓝牙耳机可以连接台式电脑吗 AirPods耳机连接Windows电脑教程
- 苹果耳机连笔记本电脑 苹果耳机连接电脑需要什么步骤
- 笔记本怎么连接苹果耳机 AirPods耳机如何在Windows电脑上连接
- 苹果电脑怎么蓝牙连接耳机 苹果耳机连接电脑步骤
- 苹果耳机连接windows电脑 苹果耳机无法连接windows电脑怎么办
- 台式电脑连接hdmi 电脑连接显示器的HDMI线怎么插
- 电脑微信怎么在手机上退出登录 手机怎么退出电脑上的微信登录
- 打开检查作业 如何使用微信小程序检查作业
- 电脑突然要求激活windows 如何解决电脑激活Windows问题
- 电脑输入密码提示错误 电脑密码输入正确却提示密码错误
- 电脑哪个键关机 电脑关机的简便方法是什么
电脑教程推荐