密码锁系统已锁定怎么解除 Windows10系统输错密码被锁住了怎么解决
更新时间:2024-05-21 15:09:16作者:yang
当我们在使用Windows10系统时,有时候会不小心输错密码而导致系统被锁定的情况发生,这时候我们就需要找到解锁的方法来恢复系统的正常使用。密码锁系统的锁定可能是由于输入错误的密码次数超过了设定的次数,或者是由于密码被篡改等原因所导致。要解决这个问题,我们可以尝试几种方法来解锁系统,让我们来看看具体的解决方案吧。
具体方法:
1.电脑被密码锁住了,第一种办法就是等30分钟就好了。因为我们在本地安全策略里面设置了30分钟才能解开。

2.第二种方法自然是将这条安全策略关掉就啥事也没有了,我们现在需要的是找到本地安全策略的位置
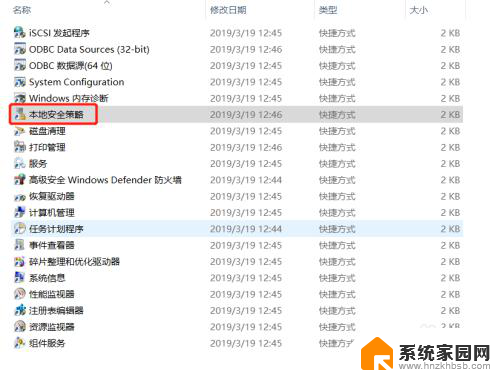
3.第一种方法:搜索框中输入控制面板,再到管理工具-本地安全策略
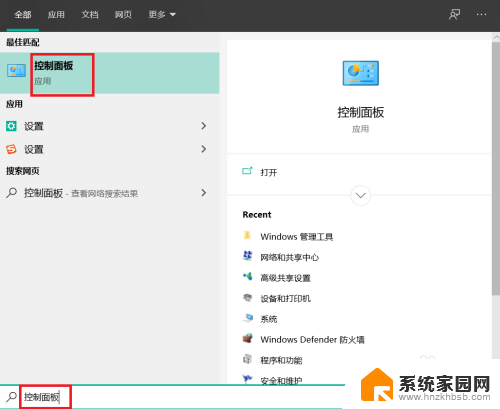
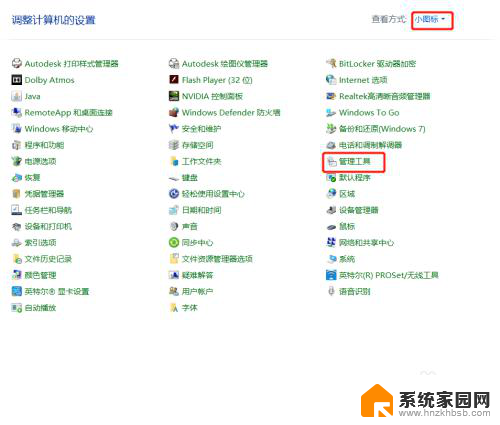
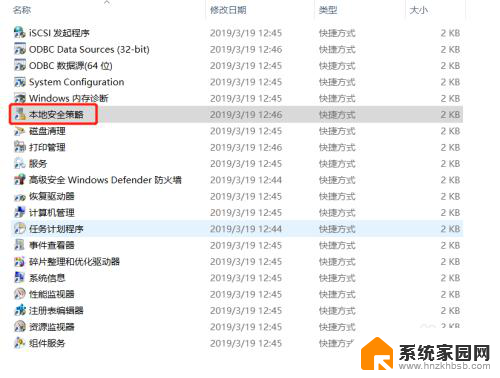
4.第二种方法:按win+R,弹出运行框输入secpol.msc,回车之后,就能直达本地安全策略

5.在本地安全策略中,找到账户策略-账户锁定策略
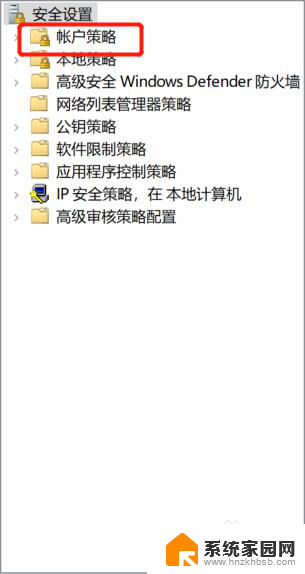
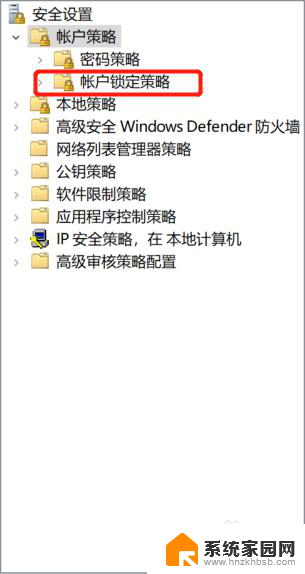
6.进入账户锁定策略之后,有三项内容。直接点击中间那个选项,将5次改成0,这样就把锁定策略给解除了
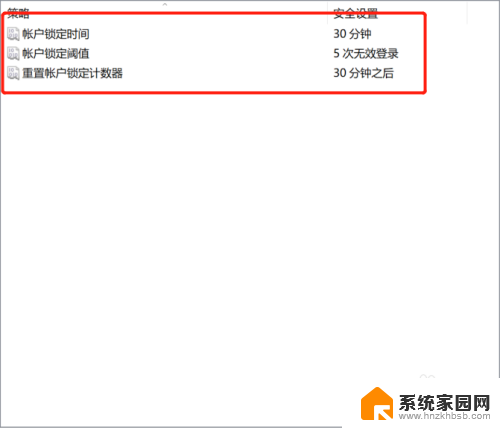
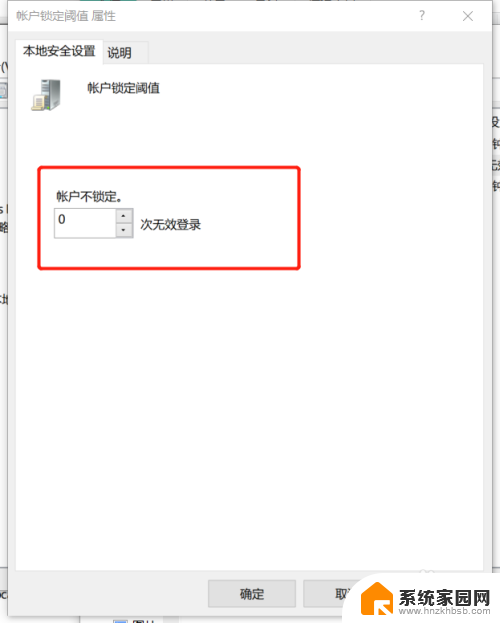
以上就是密码锁系统已锁定怎么解除的全部内容,有出现这种现象的用户可以尝试以上方法来解决,希望能对大家有所帮助。
密码锁系统已锁定怎么解除 Windows10系统输错密码被锁住了怎么解决相关教程
- win10 d盘加密了怎么解锁 Win10系统磁盘加密码解除工具
- 密码锁反锁了外面能打开吗 Win10系统怎么设置锁屏密码
- win10怎么锁屏密码 win10系统怎么自定义锁屏密码
- win10系统电脑密码忘记了怎么解锁 Win10忘记管理员密码怎么办
- 笔记本数字键盘锁住了怎么解锁 win10系统键盘被锁定了怎么解锁
- wind 10电脑锁屏密码怎么设置 Win10系统锁屏密码设置教程
- 或锁屏密码 Win10系统锁屏密码设置教程
- 解除电脑锁屏密码 Win10如何去掉锁屏密码
- win10电脑密码忘了怎么开锁 Windows10开机密码忘了怎么办
- 如何解手机锁屏密码忘了 Win10如何取消锁屏密码
- 电脑网络连上但是不能上网 Win10连接网络显示无法连接但能上网的解决方法
- win10无线网密码怎么看 Win10系统如何查看已连接WiFi密码
- win10开始屏幕图标点击没反应 电脑桌面图标点击无反应
- 蓝牙耳机如何配对电脑 win10笔记本电脑蓝牙耳机配对方法
- win10如何打开windows update 怎样设置win10自动更新功能
- 需要系统管理员权限才能删除 Win10删除文件需要管理员权限怎么办
win10系统教程推荐
- 1 win10和win7怎样共享文件夹 Win10局域网共享问题彻底解决方法
- 2 win10设置桌面图标显示 win10桌面图标显示不全
- 3 电脑怎么看fps值 Win10怎么打开游戏fps显示
- 4 笔记本电脑声音驱动 Win10声卡驱动丢失怎么办
- 5 windows查看激活时间 win10系统激活时间怎么看
- 6 点键盘出现各种窗口 如何解决Win10按键盘弹出意外窗口问题
- 7 电脑屏保在哪里调整 Win10屏保设置教程
- 8 电脑连接外部显示器设置 win10笔记本连接外置显示器方法
- 9 win10右键开始菜单没反应 win10开始按钮右键点击没有反应怎么修复
- 10 win10添加中文简体美式键盘 Win10中文输入法添加美式键盘步骤