hp136wm如何扫描 hp 136如何设置扫描功能
HP 136WM是一款功能强大的打印机,除了打印功能外,它还具有扫描功能,对于许多用户来说,如何正确设置扫描功能可能是一个挑战。在这篇文章中我们将介绍HP 136如何设置扫描功能,帮助您更好地利用这一功能,从而提高工作效率。无论是扫描文档还是图片,只需简单的几个步骤,就可以轻松完成。让我们一起来看看吧!
具体方法:
1.直接向上打开打印机扫描仪盖板,将文件字面朝下放置在玻璃面板(朝左上角的基准位放置)。
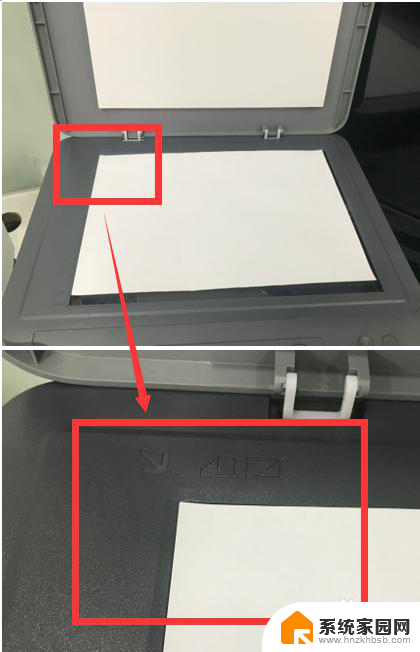
2.请确保已经安装全功能驱动,打开电脑左下角的开始菜单。在HP文件夹中找到打印机的扫描软件HP MFP SCAN。
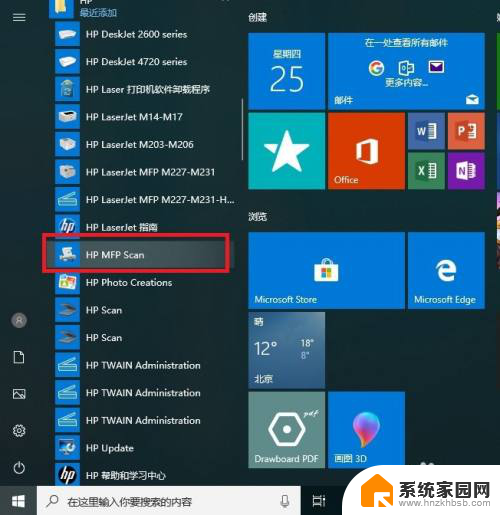
3.打开后确认左下角选择对应型号的扫描仪,如需修改扫描的参数可选择配置选项
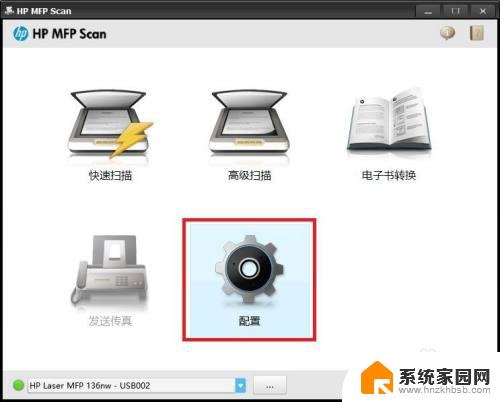
4.打开配置后可以看到常用的扫描参数选项,选择需要的参数点击应用。
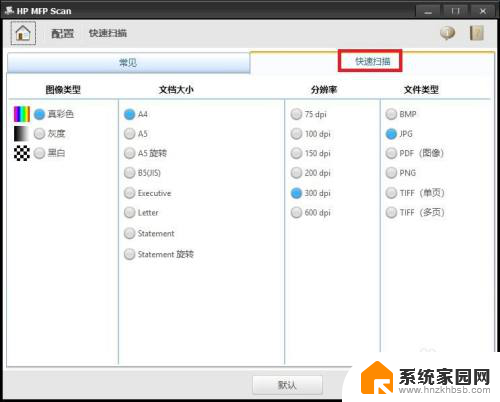
5.回到软件主页面后建议直接点击快速扫描开始扫描。
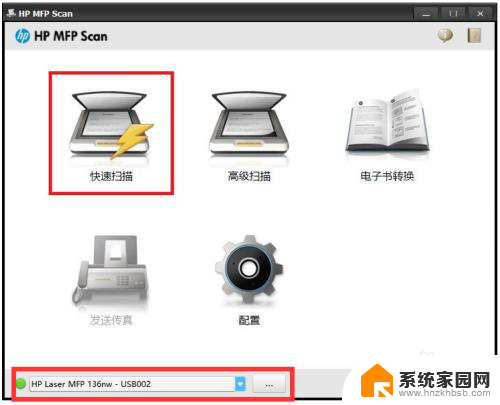
6.等待扫描完成即可,扫描完成后如还需要修改扫描参数可以点击右边的高级扫描。
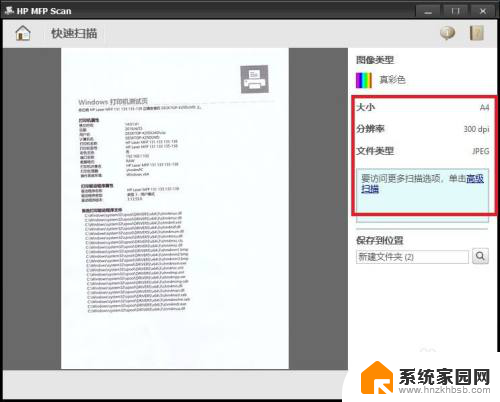
7.打开高级扫描后即可看到扫描的参数选择,在左右两边可以选择旋转缩放大小分辨率等选项根据需要进行调节。调节完成后可重新点击右下角的扫描重新开始扫描。(此机器的扫描分辨率最高只能选择600dpi。)
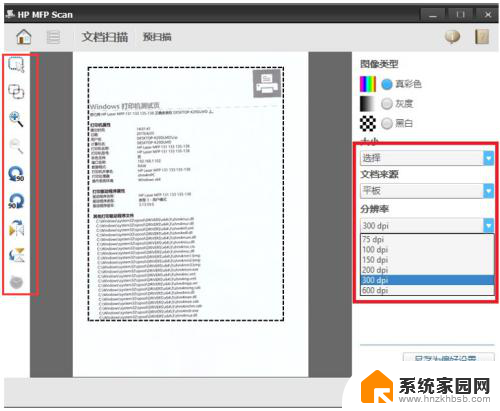
8.扫描完成后,点击右下角的保存即可。
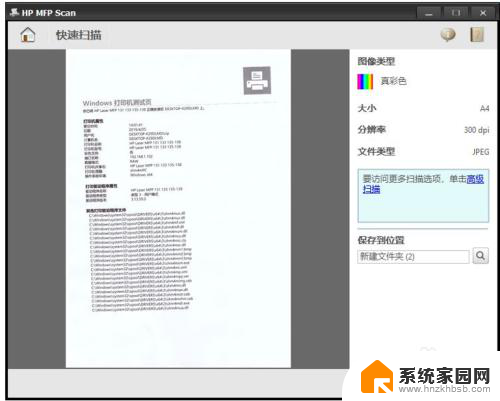
9.保存还会出现是否要更换保存路径提示,确认保存路径无误请选择否。
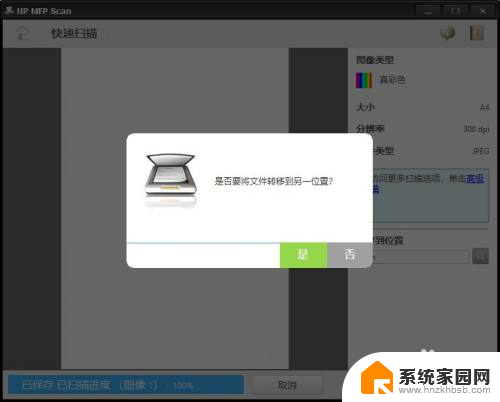
10.如HP MFP SCAN无法扫描建议退出杀毒软件(360、电脑管家等)后再次尝试,如还是无法扫描可使用系统自带的扫描软件。在开始菜单找到Windows附件文件夹,打开后找到Windows传真和扫描并打开;或者在键盘同时按Windows键+R键打开运行窗口,输入WFS后回车。
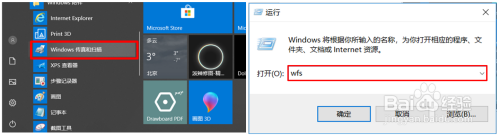
11.打开软件点击左上角新扫描,如果电脑有多个支持扫描的软件会弹出此选项,选择对应的机型点击确定。
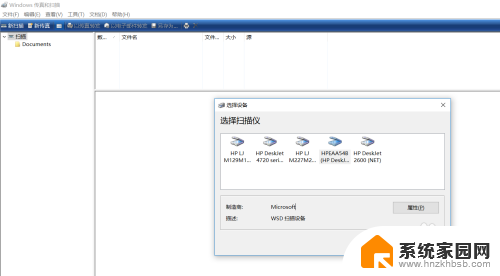
12.出现扫描界面,在中间选择颜色和分辨率后点击右下角扫描。(请注意系统自带程序扫描不支持PDF格式)。
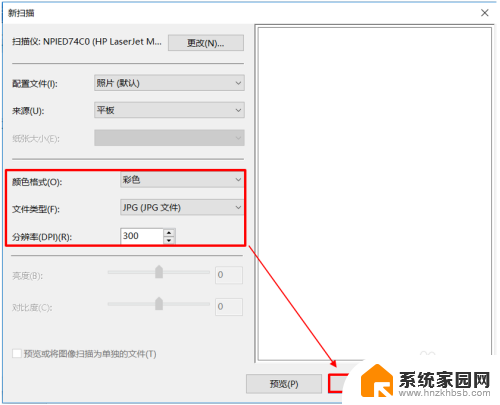
13.等待扫描完成后在下方可以看到扫描的效果图,直接点击左上方的另存为保存即可。
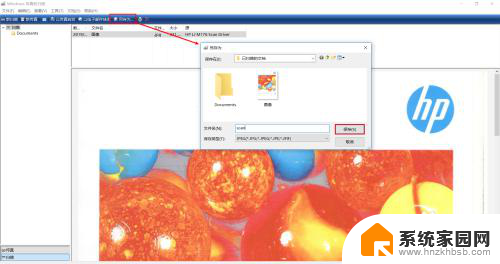
以上是有关如何扫描hp136wm的全部内容,如果您遇到这种情况,您可以按照以上方法进行解决,希望这些方法对大家有所帮助。
hp136wm如何扫描 hp 136如何设置扫描功能相关教程
- 佳能打印机扫描怎么扫描成一个pdf 佳能扫描仪PDF导出设置
- hp136a如何扫描 HP 136如何设置扫描分辨率
- 惠普m126a可以扫描吗 惠普m126a如何使用扫描功能
- 佳能g3800有扫描功能吗 佳能G3000系列如何将扫描件保存为pdf
- 惠普打印机m1136有扫描功能吗 m1136mfp扫描设置步骤
- 扫描仪能共享吗 如何在办公室中共享扫描仪
- 没有扫描仪怎么把照片扫描到电脑上 没有扫描仪怎样在电脑上实现图片扫描功能
- hplaserjetm1005mfp能扫描吗 HP LaserJet M1005扫描功能使用方法
- 惠普510扫描仪怎么打开 如何设置扫描仪
- 微信电脑怎么扫描图片二维码 电脑版微信如何扫描二维码
- 键盘上字母打不出来 键盘按键失灵怎么解决
- ps能打开ai源文件吗 PS软件如何导入AI文件
- 微信怎么把字变大 电脑微信如何设置字体大小
- 手机视频怎样投屏到电脑 手机视频投屏电脑教程
- 电脑处于睡眠状态怎样解除 电脑睡眠模式退出方法
- 电脑怎么开无线网 如何在电脑上打开无线网络
电脑教程推荐
- 1 键盘上字母打不出来 键盘按键失灵怎么解决
- 2 微信怎么把字变大 电脑微信如何设置字体大小
- 3 华为怎么取消锁屏杂志 华为手机杂志锁屏如何关闭
- 4 电脑怎么设置日历显示节假日 电脑设置农历显示方法
- 5 u盘在某一台电脑上无法识别 电脑无法识别U盘怎么办
- 6 笔记本电脑怎么打开麦克风说话 笔记本电脑麦克风功能怎么使用
- 7 罗技无线鼠标的usb接口没了 能配吗 罗技无线鼠标接收器不见了怎么办
- 8 苹果无法连接itunes store 无法连接到iTunes Store的解决方案
- 9 电脑连手机热点无法访问internet 电脑连接手机热点连接不上网络怎么办
- 10 三星解锁屏幕过渡效果 三星手机解锁过渡效果怎么调节