win11蓝牙无法删除已配对设备 win11蓝牙设备无法移除怎么办
Win11系统的蓝牙功能在日常使用中十分便捷,用户可以轻松地连接各种蓝牙设备进行数据传输和音频播放,有时候在使用过程中可能会遇到一些问题,比如无法删除已配对的设备或者无法移除蓝牙设备。这样的情况让人感到困扰,不知道应该如何解决。如果您也遇到了这样的问题,不要着急接下来我们将为您介绍一些解决方法。
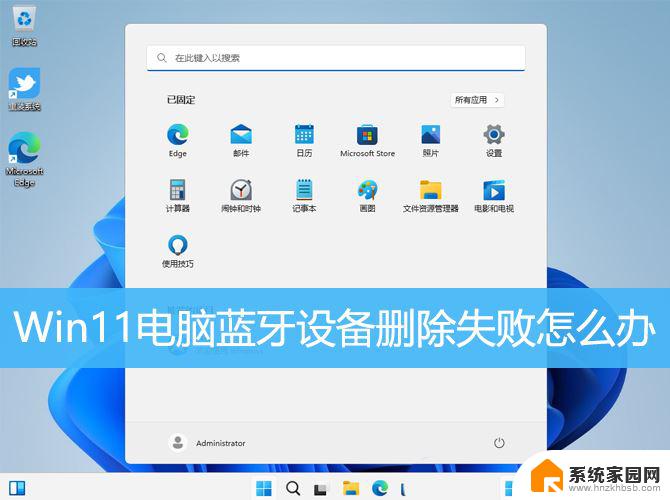
检查设备是否正确连接:
确保要删除的蓝牙设备已经正确连接到您的电脑上,并且没有被其他设备占用。如果设备未正确连接,您需要先将其连接上电脑,然后再尝试删除。
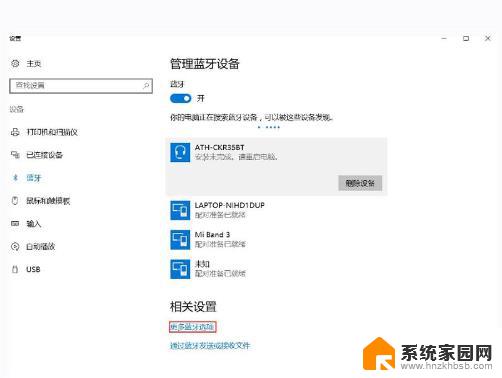
案例一:
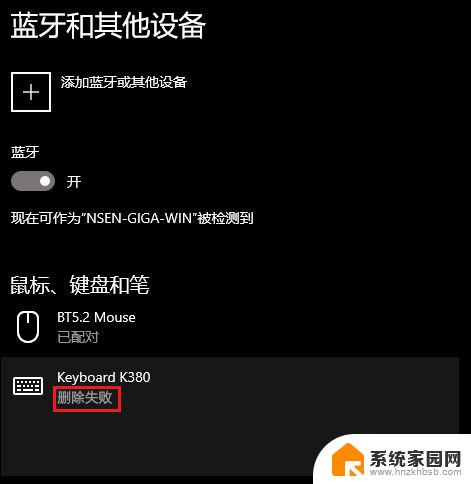
打开控制面板的设备管理器,点击菜单栏的查看,勾选显示隐藏的设备,如下图:
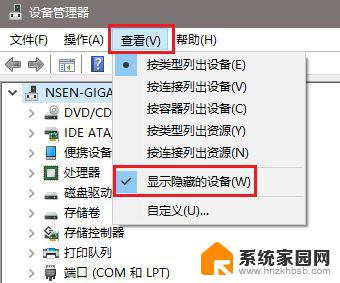
点开设备管理器的蓝牙,其中,半透明的蓝牙设备即为隐藏设备。在此处卸载要删除的蓝牙设备,一般为隐藏蓝牙设备,如下图:
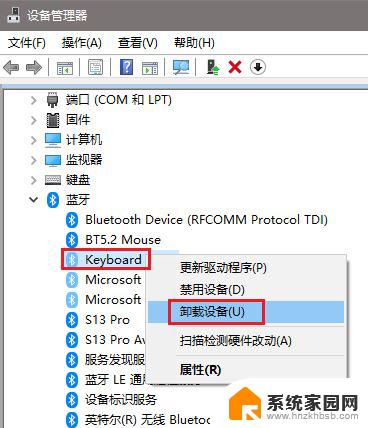
值得一提的是,隐藏设备一般是旧驱动遗留的设备,因此删除隐藏设备并不会对当前设备造成损伤。一般删除失败的蓝牙设备都是隐藏设备,推荐卸载隐藏的蓝牙枚举器,这样可以将旧驱动的蓝牙设备全部删除,如下图:
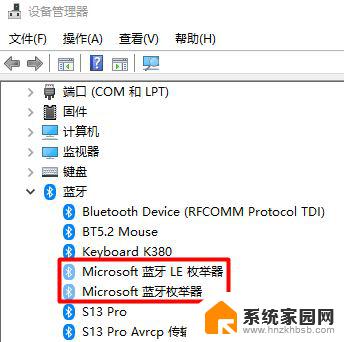
案例二:
1、首先,按键盘上的【 Win + X 】组合键,或右键点击任务栏上的【 Windows开始徽标】,在打开的右键菜单项中,选择【 设备管理器】;
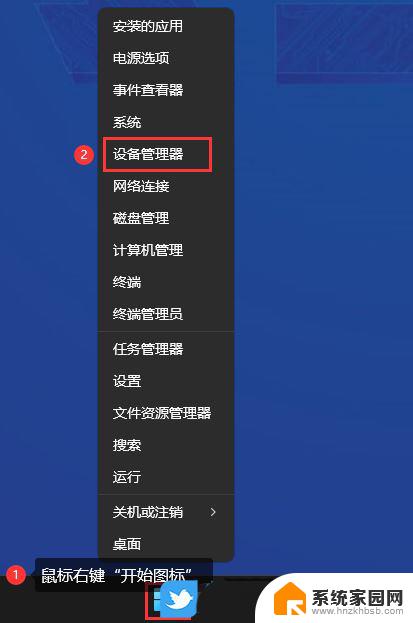
2、设备管理器窗口,点击【 查看】,打开的下拉项中,勾选【 显示隐藏的设备】,然后我们就可以看到所有的蓝牙设备了;
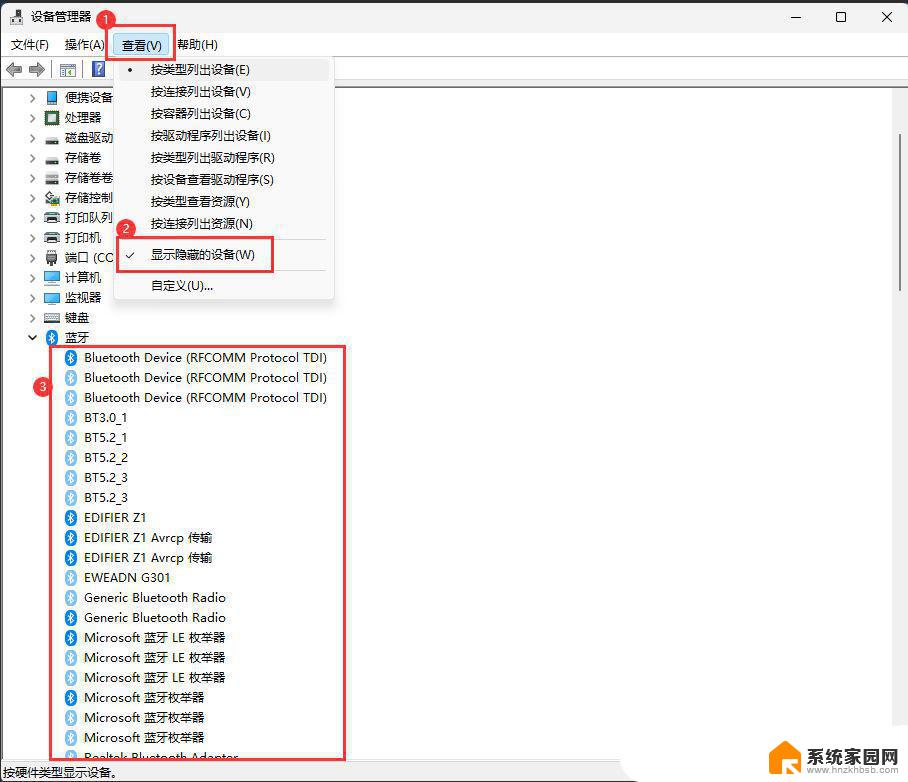
3、在这里找到你的蓝牙设备名,如我这里要删除的是蓝牙耳机“EDIFIER Z1”,把它相关的全部找到,然后【 右键】,打开的菜单项中,选择【 卸载设备】;
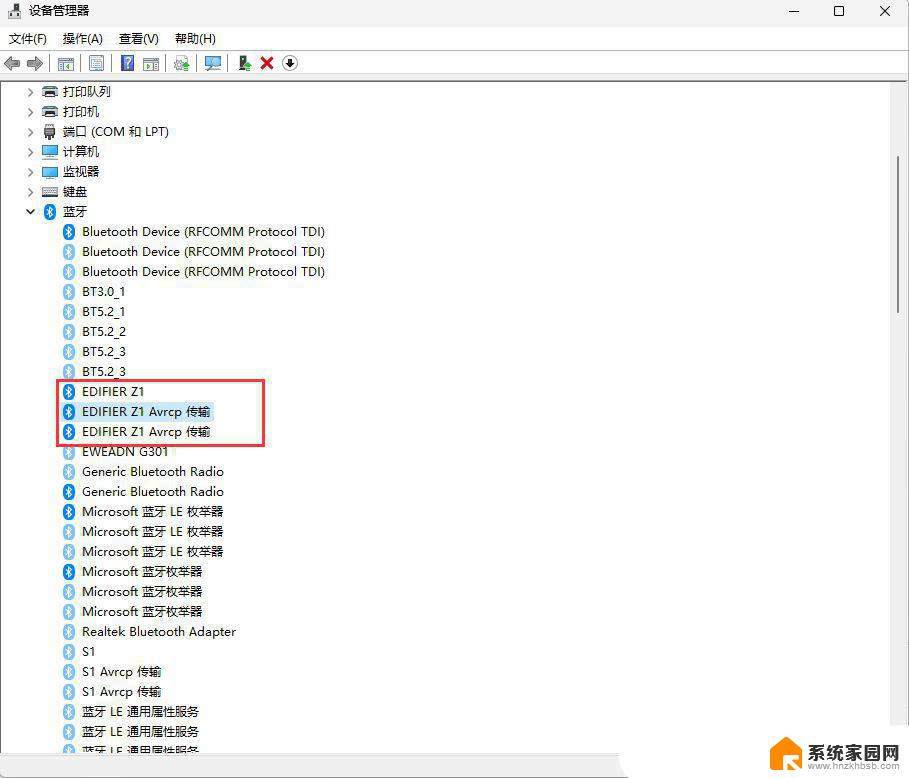
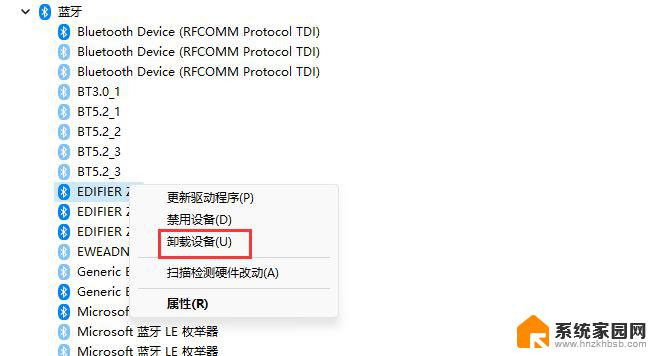
4、以上几项卸载后,再回到蓝牙设备页面,点击【 删除设备】就可以正常删除了;
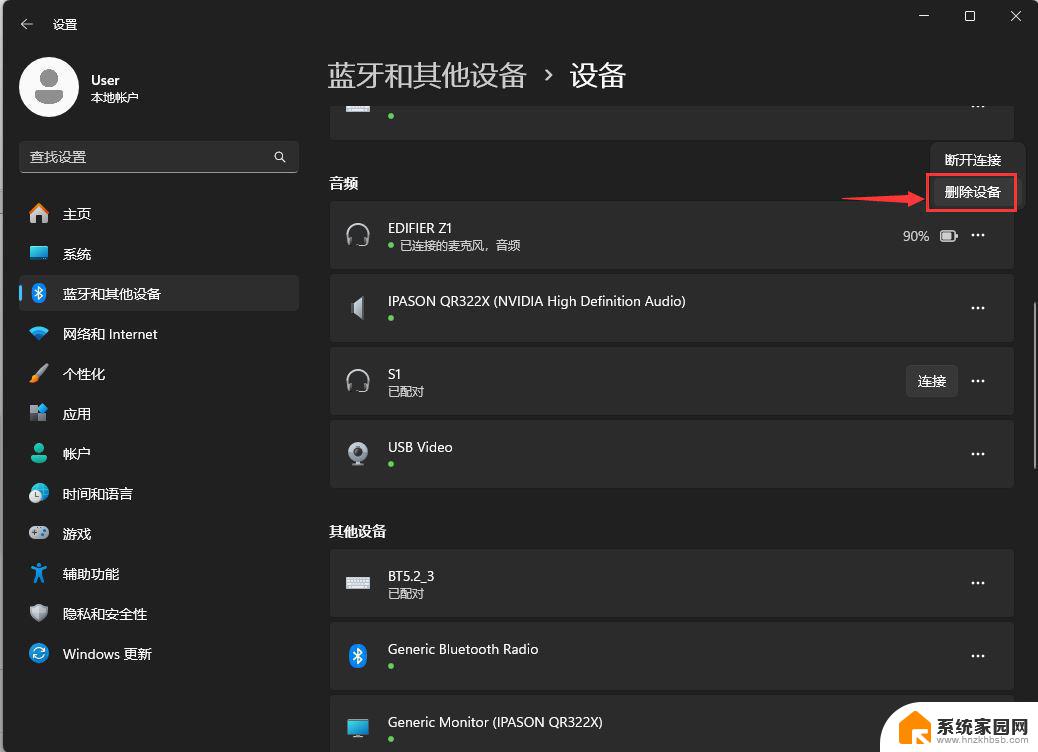
Bluetooth Command Line Tools简称Bluetooth CL,是一款小型控制台应用程序转储目前所有的蓝牙设备检测到标准输出。为每个蓝牙设备,将显示以下信息: mac地址,名称,主要设备类型,小装置类型,并可选的设备生产公司名称,我们可以使用它来彻底删
除连接的蓝牙设备。
安装
命令行运行如下命令
btpair -u
不出意外,就能成功删除
不出意外的话,就出意外了
方法三:非正常人删除失败的解决方式拔掉正在使用的USB蓝牙网卡,插上另外一个USB蓝牙网卡,然后删除 蓝牙信息,成功。
win11蓝牙音箱被识别为耳机怎么办? Win11蓝牙音箱被识别为其他设备解决办法
win11电脑手机蓝牙已配对但连不上该怎么解决?
以上就是win11蓝牙无法删除已配对设备的全部内容,还有不懂得用户就可以根据小编的方法来操作吧,希望能够帮助到大家。
win11蓝牙无法删除已配对设备 win11蓝牙设备无法移除怎么办相关教程
- win11蓝牙不能连接 win11蓝牙设备无法连接怎么解决
- win11添加蓝牙无法连接 win11蓝牙无法连接怎么排除故障
- win11蓝牙连不上耳机 Win11蓝牙耳机无法识别的解决办法
- win11电脑怎么连耳机蓝牙 电脑蓝牙耳机配对教程
- win11系统怎么连蓝牙耳机 Win11电脑连接无线蓝牙耳机方法
- 漫步者蓝牙耳机连接win11 电脑如何配对蓝牙耳机
- win11电脑连不上蓝牙耳机 Win11蓝牙耳机无法使用的解决方案
- win11怎么匹配蓝牙耳机 电脑蓝牙耳机连接方法
- windows11无法找到声音输出设备 Win11声音输出设备找不到怎么办
- win11无法找到输出设备 笔记本 Win11声音无法输出怎么办
- win11l图片打不开 Win11 24H2升级后无法打开图片怎么办
- win11自动关闭网络 Win11 WiFi总是掉线怎么办
- win11任务栏显示右侧 Win11任务栏靠右对齐方法
- 如何打开win11共享联机服务 Win11轻松共享文件方法
- win11共享完 其他电脑无法访问 Win11 24H2共享文档NAS无法进入解决方法
- win11输入法右下角怎么隐藏 win11怎么隐藏右下角输入法
win11系统教程推荐
- 1 win11l图片打不开 Win11 24H2升级后无法打开图片怎么办
- 2 win11共享完 其他电脑无法访问 Win11 24H2共享文档NAS无法进入解决方法
- 3 win11开启smb文件共享 Win11文件夹共享设置步骤
- 4 win11有桌面便签事项 Win11便签如何添加桌面快捷方式
- 5 win11找不到网络共享 win11网络连接图标不见了怎么办
- 6 win11添加蓝牙无法连接 win11蓝牙无法连接怎么排除故障
- 7 win11日历上面的通知栏如何关闭 Win11通知和行为中心关闭技巧
- 8 win11不能录制系统声音 win11无法录制声音解决方法
- 9 win11截图截图快捷键 win11截图的六种方法详解
- 10 win11怎么发送桌面 Win11共享文件夹的详细教程