如何录制电脑里面的声音 电脑声音录制教程
在日常生活中,我们经常需要录制电脑里面的声音,无论是为了制作教学视频,还是为了分享音乐或者录制游戏视频,很多人对于如何录制电脑里面的声音却感到困惑。只要掌握一些简单的技巧和工具,就能轻松实现电脑声音的录制。接下来我们将分享一些实用的电脑声音录制教程,帮助你轻松完成录音任务。
具体步骤:
1.我们点击电脑桌面左下角的windows图标,在弹出的选项中点击『控制面板』,在控制面板页面点击『硬件和声音』;
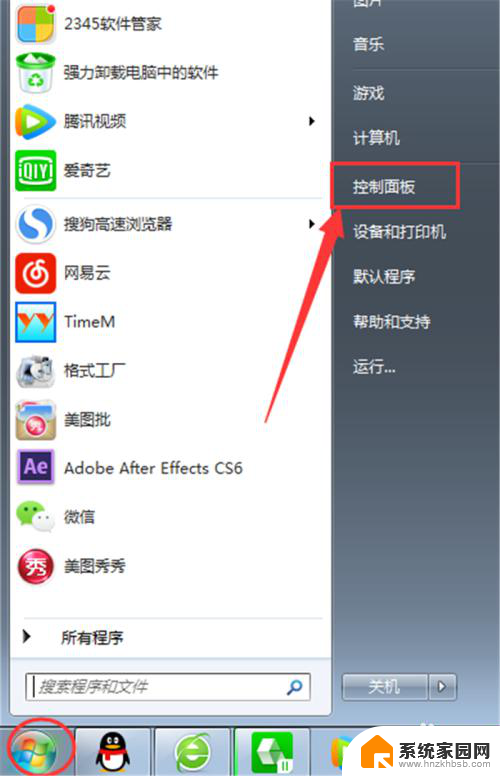
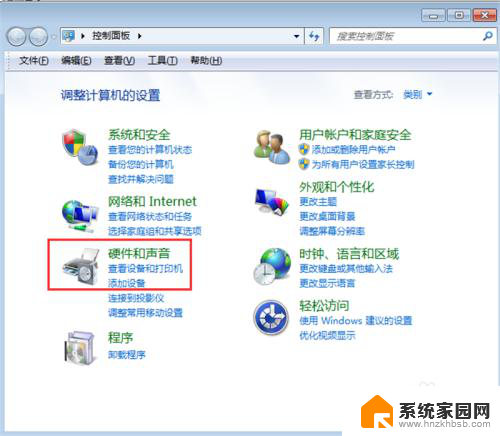
2.点击『声音』选项里的『管理音频设备』,在『声音』设置页面点击左上角的『录制』;
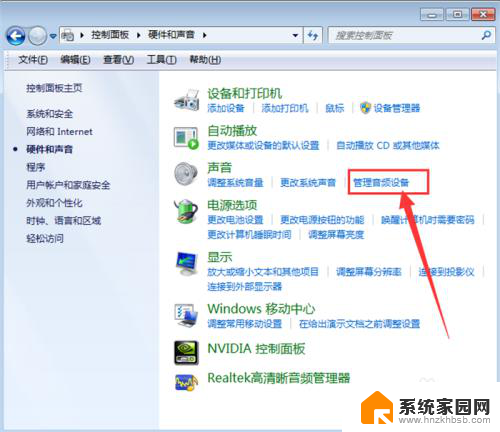
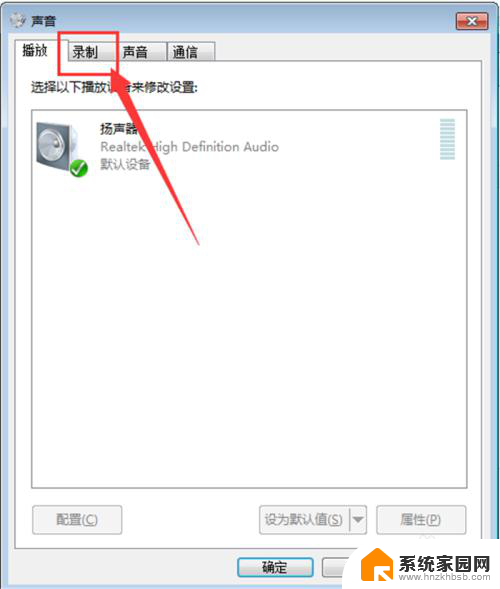
3.鼠标右键点击麦克风所在方框里的空白位置,在弹出的选项中点击『显示禁用的设备』。这时会弹出一个『立体声混音』,我们用鼠标右键单击『立体声混音』,然后点击『启用』;
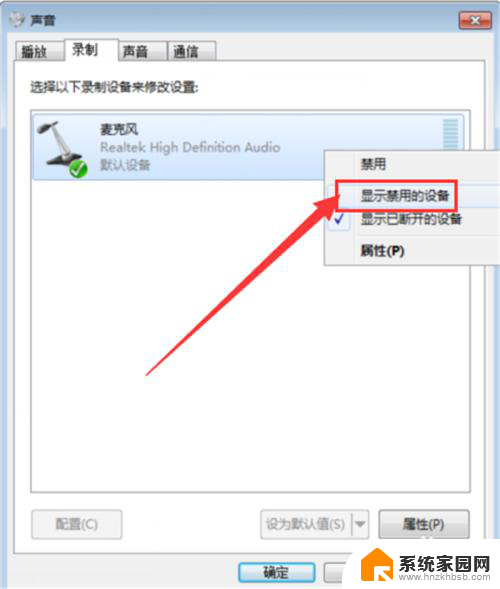
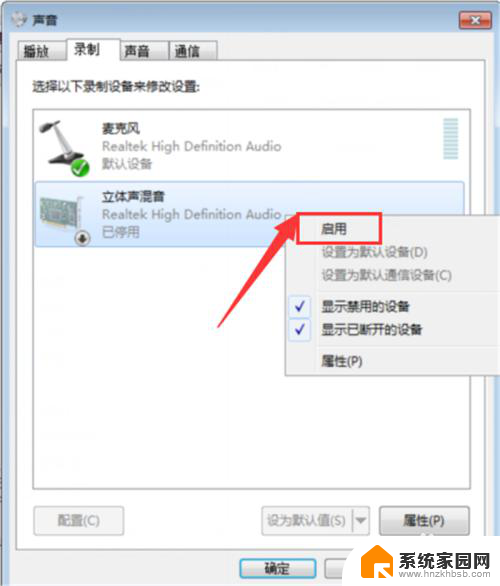
4.点击右下角的『设为默认值』,把立体声混音设为默认设置。为了避免录音时电脑外其他声音也录制进去,我们鼠标右键单机『麦克风』-『禁用』,把麦克风功能关闭;
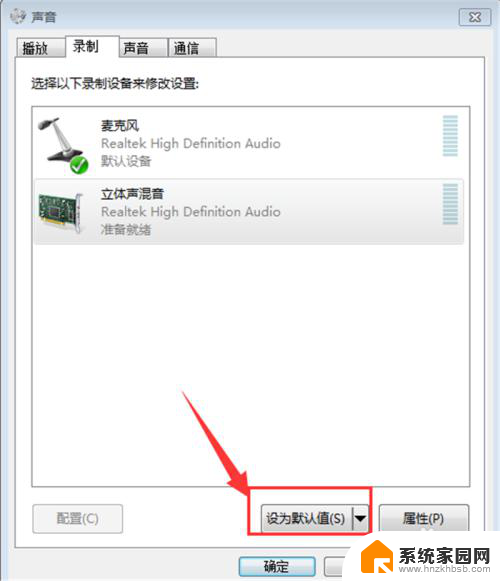
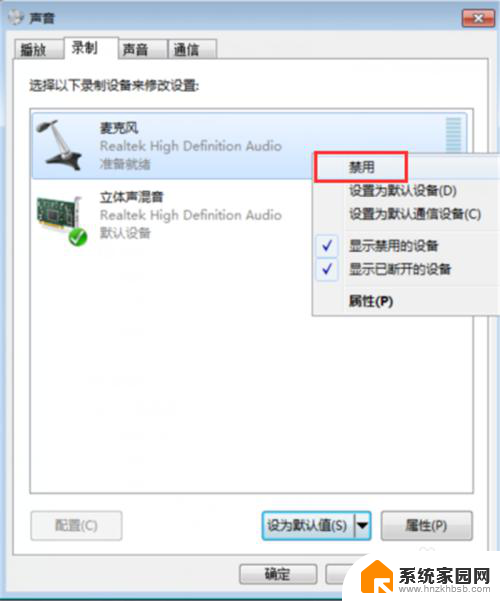
5.双击『立体声混音』,在立体声混音属性里点击菜单栏的『级别』。拉动滑竿把立体声混音的数值调整到最大,然后点击菜单栏里的『高级』,选择录音室的质量后,点击右下角的『应用』-『确定』;
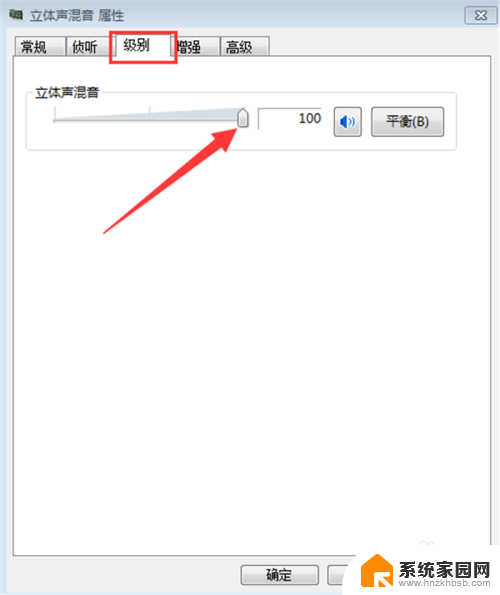
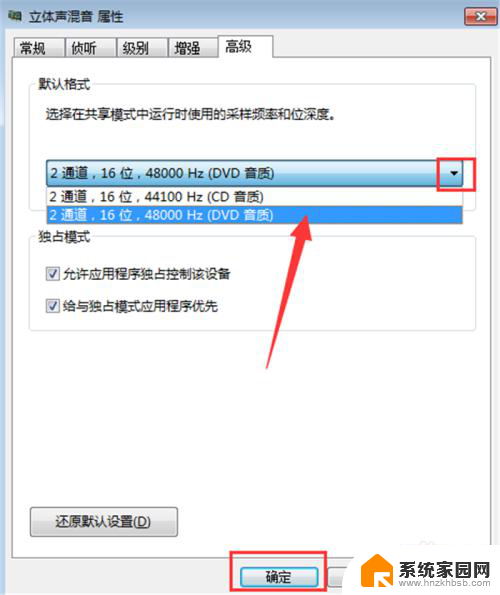
6.回到声音录制设置页面后,继续点击『确定』,到这里我们就可以打开录音机了,鼠标左键点击电脑桌面左下角的windows图标-『所有程序』;
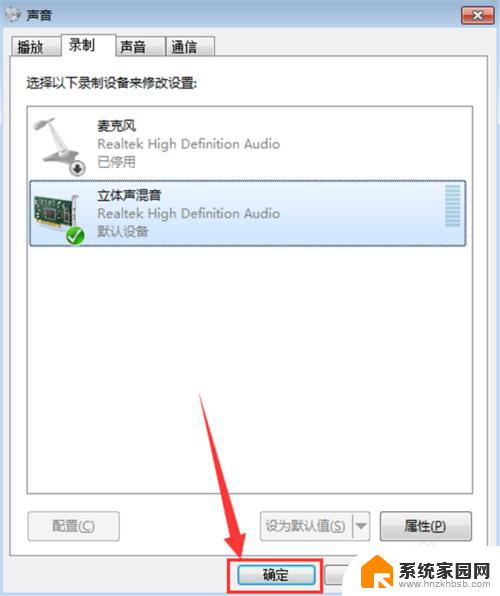
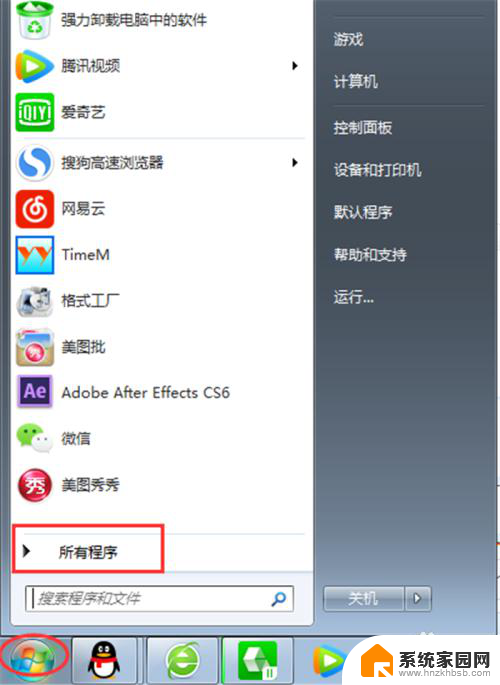
7.在所有程序页面找到『附件』-『录音机』;
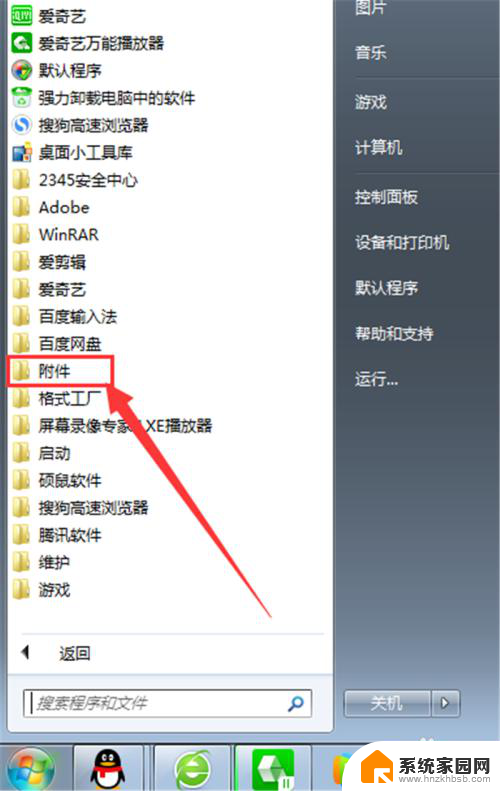
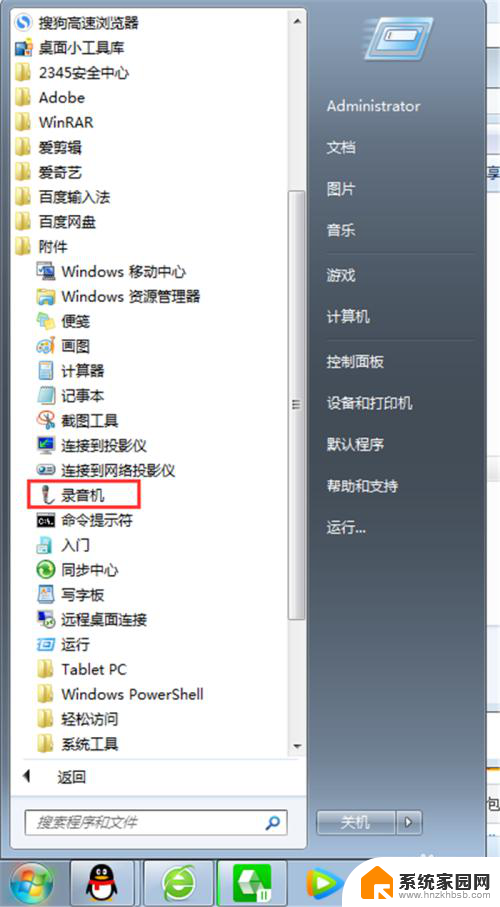
8.鼠标右键点击『录音机』-『打开』,点击录音机里的录制按钮就可以录制了。
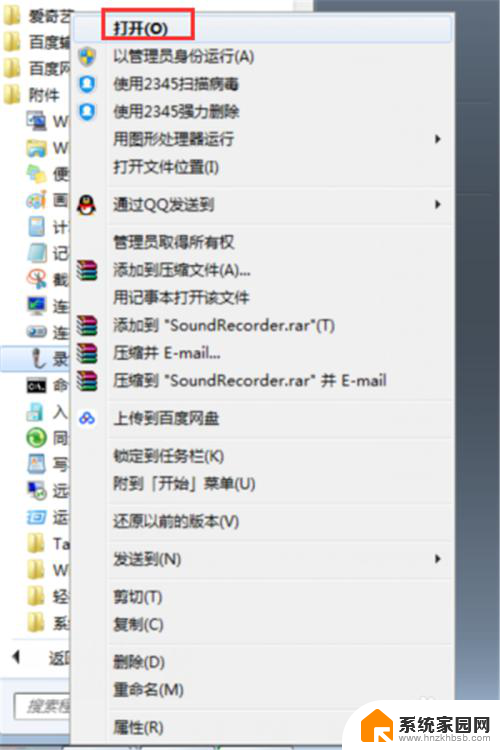

9.为了方便打开录音机功能,我们可以将桌面快捷方式发送到电脑桌面,即鼠标右键点击录音机-『发送到』-『桌面快捷方式』。
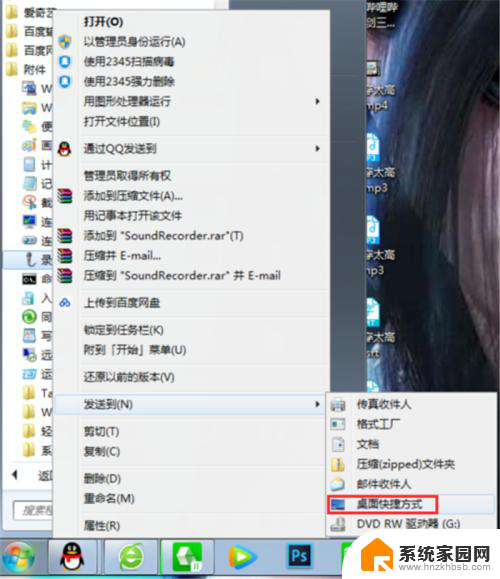
以上就是关于如何录制电脑里面的声音的全部内容,如果您遇到了相同的问题,您可以按照以上方法来解决。
如何录制电脑里面的声音 电脑声音录制教程相关教程
- 电脑录屏可以录到外界声音吗 电脑内部声音录制教程
- 电脑录制系统声音 如何在电脑上录制内部声音
- 电脑音频录音机 电脑自带录音机如何录制内部声音
- 怎样在电脑上录屏和声音 如何在电脑上录制内部声音
- ev录屏只录电脑声音 EV录屏软件如何设置只录制电脑声音不录外界声音
- 电脑插上耳机录音录不到声音 如何在电脑上录制内部声音
- oppo如何只录制手机内部声音,不录制外部声音 oppo手机内部声音录制方法
- 录屏软件怎么不录外界声音 如何在录制视频时不录制到周围的声音
- 电脑上怎么录屏幕有声音的视频 如何在电脑上录制带声音的屏幕视频
- 录屏的时候怎么不录入外界声音 如何通过调整录制设备设置不录制外部声音
- win家庭版怎么恢复系统 怎样恢复笔记本电脑系统
- mac怎样转换windows 苹果电脑怎么切换到windows系统
- 苹果电脑如何抹掉windows系统 Mac怎么彻底卸载Windows系统
- windows sonic有什么用 Windows Sonic音效是什么
- 怎样不让windows自动更新软件 笔记本电脑自动更新关闭教程
- windows如何关闭软件开机启动 电脑开机启动软件关闭方法
电脑教程推荐
- 1 windows系统清理c盘 Windows 清理C盘的技巧
- 2 小米突然不能快充怎么办 小米手机快充失效原因
- 3 login用户名和密码 电脑忘记用户名和密码怎么办
- 4 手机屏幕怎么设置一直亮 手机屏幕常亮设置方法
- 5 远程计算机不接受连接怎么设置 如何处理远程计算机不允许连接
- 6 windows十的截图怎么 笔记本电脑如何截屏图片
- 7 关机命令shutdown -s -t Windows关机命令 shutdown /p
- 8 日记本密码锁忘记密码怎么开 密码日记本忘记密码解决办法
- 9 手机如何更改照片的像素和大小 手机图片像素大小调整教程
- 10 移动云盘个人空间怎么清理 中国移动云盘如何清理缓存