电脑喇叭显示未安装任何音频输出设备 电脑未安装音频输出设备怎么办
在现代社会中电脑已经成为了我们生活中不可或缺的一部分,有时候我们会遇到一些麻烦,比如当我们想要通过电脑来欣赏音乐或观看电影时,却发现电脑喇叭显示未安装任何音频输出设备,或者电脑未安装音频输出设备。这样的情况让我们感到困惑和沮丧。当电脑遇到这些问题时,我们该怎么办呢?在本文中我们将探讨一些解决这些问题的方法,帮助您重新享受电脑带来的音频乐趣。
步骤如下:
1.电脑提示未安装任何音频输出设备怎么解决
遇到这样的情况,第一反应是想到音频设备驱动损坏。首先要查一查驱动,检查方法,在桌面“计算机”图标上右键,选择“属性”,在系统属性窗口,选择“设备管理器”。
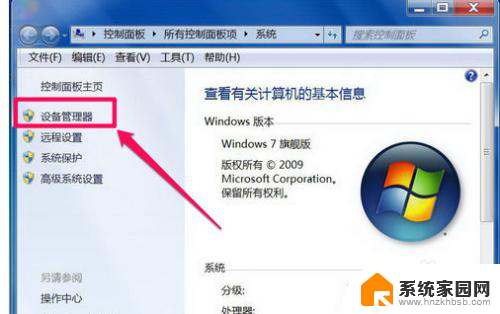
2.进入设备管理器后,打开“声音。视频和游戏控制器”,看看下面的声音设备前面有没有黄色警示标志,如果有,则表明驱动损坏,就要更新驱动。
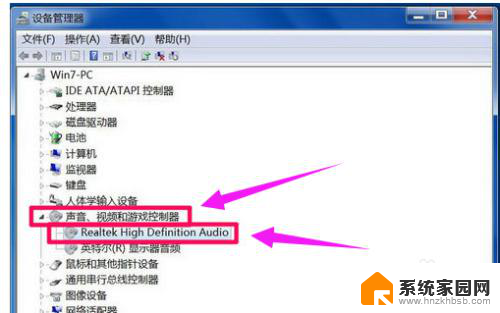
3.更新驱动方法有两种,一种是有驱动光盘或之前有备份的驱动,可以在声音设备上右键,选择“更新驱动设备软件”,然后按步骤进行更新。
如果没有驱动光盘或备份,则到网上下载驱动精灵软件。安装后,由软件自动更新
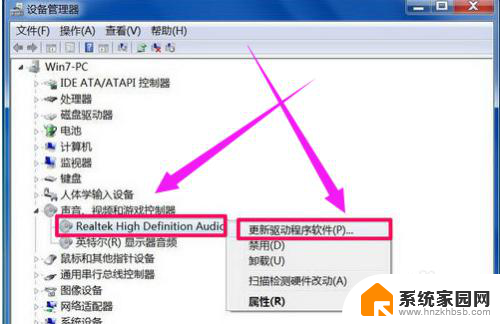
4.如果在设备管理器中的声音设备驱动是好的,则是系统设置有问题,用如下方法解决。右键点击任务栏小喇叭图标,选择“播放设备”。
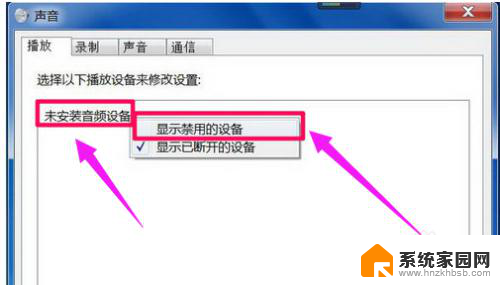
5.在“播放”选项卡界面,就会显示“未安装音频设备”,在此处右键。在弹出的右键菜单中选择“显示禁用设备”。

6.就会出现“扬声器”和“耳机”选项,这时要在“扬声器”上右键,然后点击菜单中的“启用”。
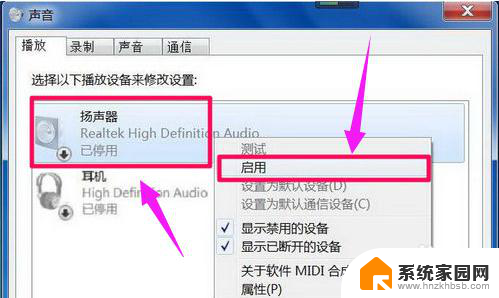
7.然后用以上同样的方法,把耳机也“启用”,最后点“确定”保存设置,回到任务栏,就会发现音量图标上没有红叉了,声音也有了。
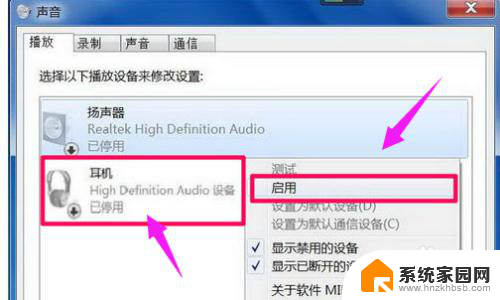
8.总结:
首先要查一查驱动,检查方法,在桌面“计算机”图标上右键,选择“属性”,在系统属性窗口,选择“设备管理器”。
进入设备管理器后,打开“声音。视频和游戏控制器”,看看下面的声音设备前面有没有黄色警示标志,如果有,则表明驱动损坏,就要更新驱动。
更新驱动方法有两种,一种是有驱动光盘或之前有备份的驱动,可以在声音设备上右键,选择“更新驱动设备软件”,然后按步骤进行更新。
如果没有驱动光盘或备份,则到网上下载驱动精灵软件。安装后,由软件自动更新
如果在设备管理器中的声音设备驱动是好的,则是系统设置有问题,用如下方法解决。右键点击任务栏小喇叭图标,选择“播放设备”。
在“播放”选项卡界面,就会显示“未安装音频设备”,在此处右键。在弹出的右键菜单中选择“显示禁用设备”。就会出现“扬声器”和“耳机”选项,这时要在“扬声器”上右键,然后点击菜单中的“启用”。然后用以上同样的方法,把耳机也“启用”,最后点“确定”保存设置,回到任务栏,就会发现音量图标上没有红叉了,声音也有了。
以上是关于电脑喇叭显示未安装任何音频输出设备的全部内容,如果有遇到相同情况的用户,可以按照以上方法解决。
电脑喇叭显示未安装任何音频输出设备 电脑未安装音频输出设备怎么办相关教程
- 电脑上显示未安装任何音频输出设备 电脑显示未安装音频输出设备怎么处理
- win10声音图标有个红叉,显示未安装音频输出设备 Win10音频输出设备未安装解决
- Win10小喇叭红叉叉显示音频输出设备未安装
- win10音频未安装任何音频输出设备 Win10提示未安装音频设备解决方法
- win10更新未安装任何音频输出设备 Win10提示未安装音频设备怎么解决
- 声音控制面板显示未安装音频设备 录音时提示未安装音频设备解决方法
- 电脑上怎么安装音频设备 电脑音频设备安装步骤
- 电脑怎么安装声音系统 电脑音频设备安装步骤
- 电脑插上u盘显示未能成功安装驱动 插入U盘提示未能成功安装设备驱动程序怎么解决
- usb驱动未安装,怎么解决 USB设备驱动安装异常解决方法
- win11专业版系统下安装ie浏览器 如何在电脑上安装IE浏览器
- win11有edge了如何装ie了吗 如何在电脑上安装IE浏览器
- win11怎么关闭安装软件 Win11禁止系统自动安装软件的方法
- win11改桌面显示 Win11新装系统如何设置桌面图标显示
- win11.net3.5安装不上 win11 net framework 3.5 安装不了提示框怎么办
- win11家庭中文版怎么下载ie浏览器 如何在电脑上安装ie浏览器
系统安装教程推荐
- 1 win11.net3.5安装不上 win11 net framework 3.5 安装不了提示框怎么办
- 2 win11安装ie10浏览器 IE浏览器安装指南
- 3 看门狗3 win11不兼容 Win11 24H2 安装 9 月更新提示不支持操作错误
- 4 windows10怎么下载ie IE浏览器怎么下载安装
- 5 winiso版安装系统 iso文件安装系统教程
- 6 win11系统安装不了打印机 Windows11打印机驱动安装失败怎么办
- 7 微软u盘下载windows系统 微软笔记本怎么用U盘安装系统
- 8 官网win10下载后怎么重装 win10系统安装方法
- 9 win11安装软件提示不满足系统要求 Win11 24H2 安装错误不支持操作
- 10 13.上怎么安装win10 win10系统怎么装U盘