win11任务栏显示右侧 Win11任务栏靠右对齐方法
更新时间:2025-02-10 15:07:58作者:yang
Win11任务栏的靠右对齐方法让用户可以根据个人喜好和习惯进行调整,提升了操作系统的个性化定制性和用户体验,通过简单的设置,用户可以将任务栏从默认的居中位置移动到屏幕右侧,使桌面布局更加整洁和高效。这一功能的出现,为用户提供了更多选择和自由度,让Win11系统更加贴近用户需求和习惯。

键盘 Win+R 打开我们的运行框。
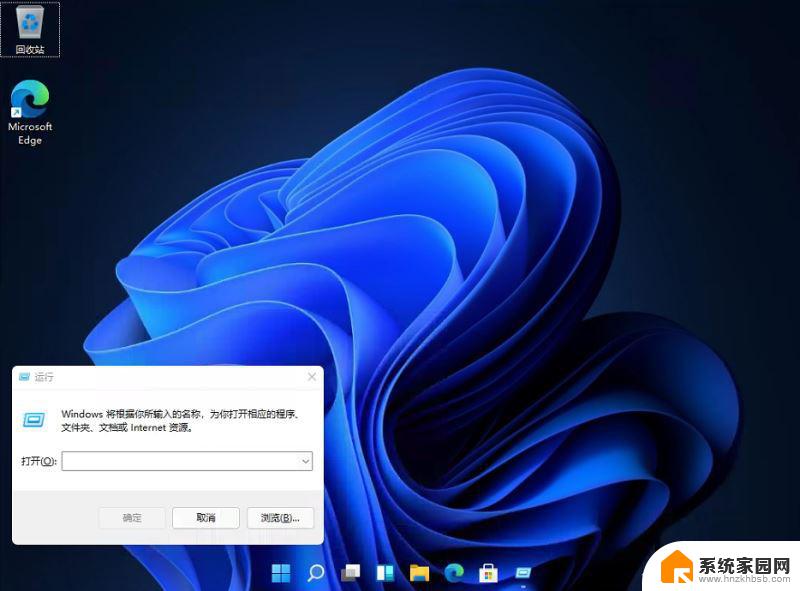
输入【regedit】回车打开注册表。
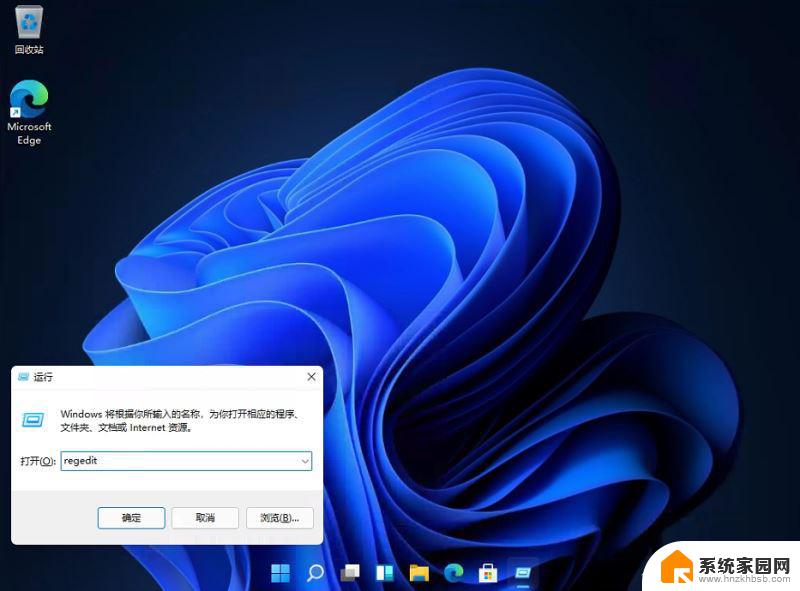
然后定位到这里:\HKEY_CURRENT_USER\Software\Microsoft\Windows\CurrentVersion\Explorer\StuckRects3
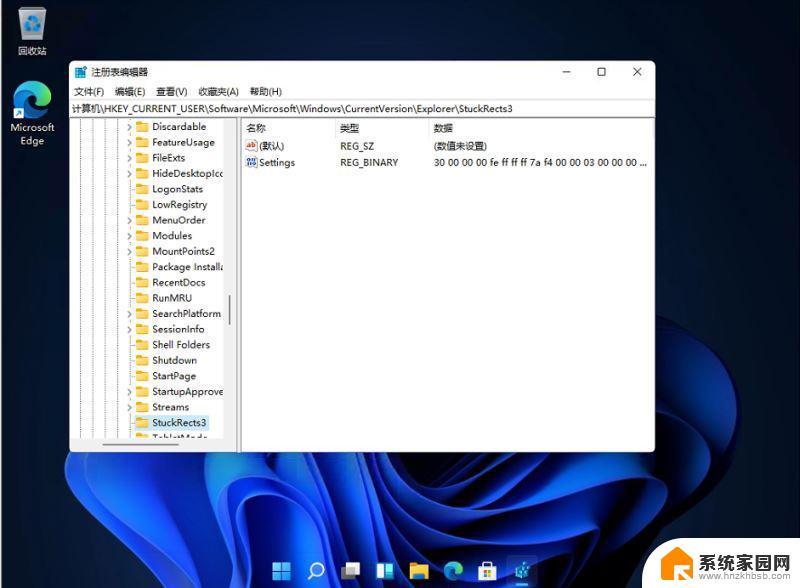
然后点击我们的【settings】修改。
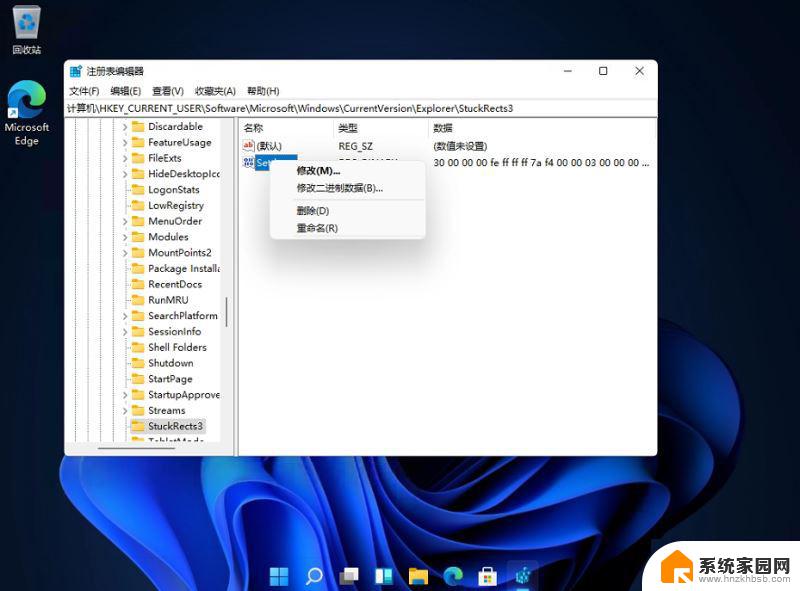
然后把FE下面的数值进行修改:
01任务栏置顶(在上)
02任务栏在右
03任务栏在下
04任务栏在左
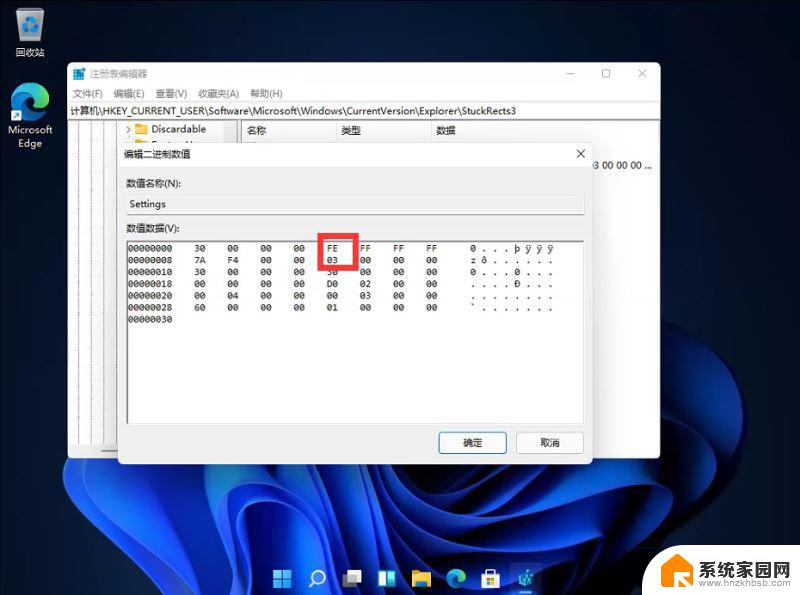
以上就是win11任务栏显示右侧的全部内容,还有不清楚的用户就可以参考一下小编的步骤进行操作,希望能够对大家有所帮助。
win11任务栏显示右侧 Win11任务栏靠右对齐方法相关教程
- win11任务栏在右边显示 Win11任务栏怎么设置靠右显示
- 任务栏靠右怎么调回来 如何在Win11中设置任务栏靠右显示
- win11任务栏放到右边 Win11如何修改任务栏到右侧
- win11任务栏放到侧面右边 Win11任务栏侧面放置教程
- win11任务栏对齐 居中 Win11任务栏居中设置方法
- win11设置任务栏在左侧显示 如何将Win11系统任务栏移动到左侧
- win11任务栏放在侧面 win11任务栏侧面显示怎么设置
- win11任务栏位置在顶部怎么设置 Win11任务栏位置对齐方式设置
- 任务栏图标居中 win11 win11任务栏居中对齐教程
- win11任务栏能靠左吗 Win11任务栏如何靠左设置
- win11l图片打不开 Win11 24H2升级后无法打开图片怎么办
- win11自动关闭网络 Win11 WiFi总是掉线怎么办
- 如何打开win11共享联机服务 Win11轻松共享文件方法
- win11共享完 其他电脑无法访问 Win11 24H2共享文档NAS无法进入解决方法
- win11输入法右下角怎么隐藏 win11怎么隐藏右下角输入法
- win11开机背景图片不显示 Win11更新后无法打开图片怎么办
win11系统教程推荐
- 1 win11l图片打不开 Win11 24H2升级后无法打开图片怎么办
- 2 win11共享完 其他电脑无法访问 Win11 24H2共享文档NAS无法进入解决方法
- 3 win11开启smb文件共享 Win11文件夹共享设置步骤
- 4 win11有桌面便签事项 Win11便签如何添加桌面快捷方式
- 5 win11找不到网络共享 win11网络连接图标不见了怎么办
- 6 win11添加蓝牙无法连接 win11蓝牙无法连接怎么排除故障
- 7 win11日历上面的通知栏如何关闭 Win11通知和行为中心关闭技巧
- 8 win11不能录制系统声音 win11无法录制声音解决方法
- 9 win11截图截图快捷键 win11截图的六种方法详解
- 10 win11怎么发送桌面 Win11共享文件夹的详细教程