windows 打开服务 win10如何打开服务界面
在Windows 10操作系统中,我们经常需要打开服务界面来管理系统中的各种服务,要打开服务界面,可以通过在搜索框中输入services.msc来直接打开服务窗口。也可以通过在运行窗口中输入services.msc命令来快速访问服务管理器。通过打开服务界面,我们可以方便地查看和管理系统中运行的各种服务,确保系统的正常运行和稳定性。
具体步骤:
1.方法一:小娜语音打开
win10的语音操控很方便,可以直接打开服务。我们只需要说“你好小娜”,待电脑响应后再说“打开服务”,这样直接就可以打开服务窗口,非常方便
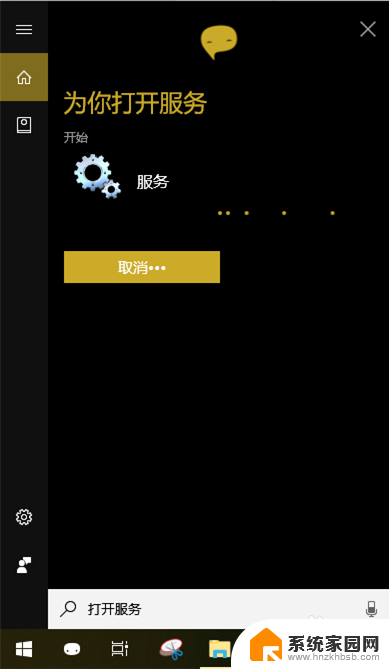
2.方法二:从【运行】打开
1.快捷键“win+r”打开【运行】,然后在文本框输入“services.msc”后点击【确定】或回车,就能打开服务窗口
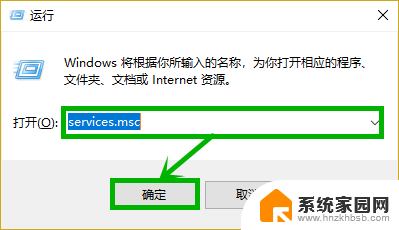
3.方法三:【计算机管理】中开启
1.右击任务栏开始徽标,然后在右键菜单选择【计算机管理】选项
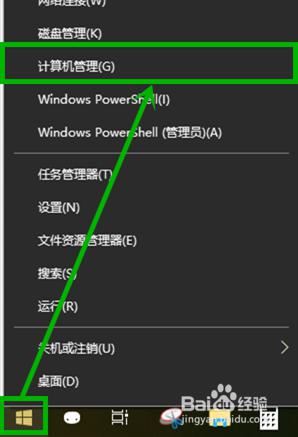
4.2.在打开的【计算机管理】界面左侧展开【服务和应用程序】选项,点击【服务】。在右侧就会打开服务列表
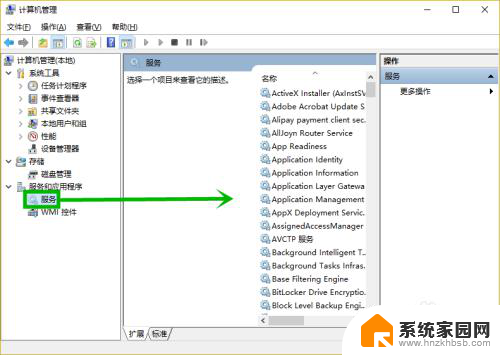
5.方法四:任务管理器中打开
1.同样右击任务栏开始徽标,选择【任务管理器】选项(也可以右击任务栏空白处后再选择)
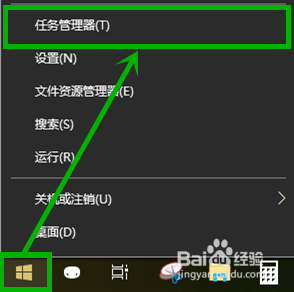
6.2.在打开的任务管理器界面选择【服务】选项卡,然后点击左下角的【打开服务】选项,就可以打开服务窗口
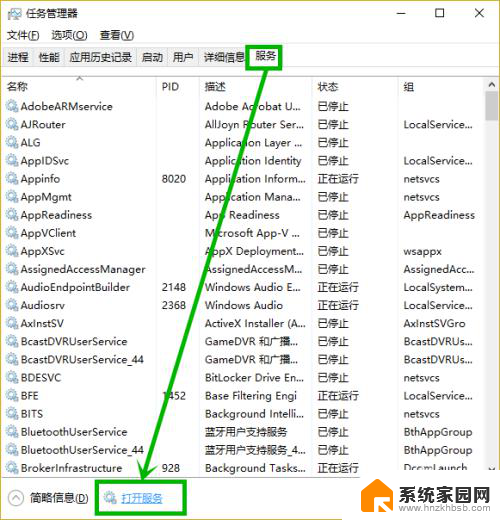
7.方法五:小娜搜索点击任务栏的小娜图标或搜索框,然后在文本框中输入“服务”。点击搜索到的【服务】选项,或者之间回车就可以打开服务界面
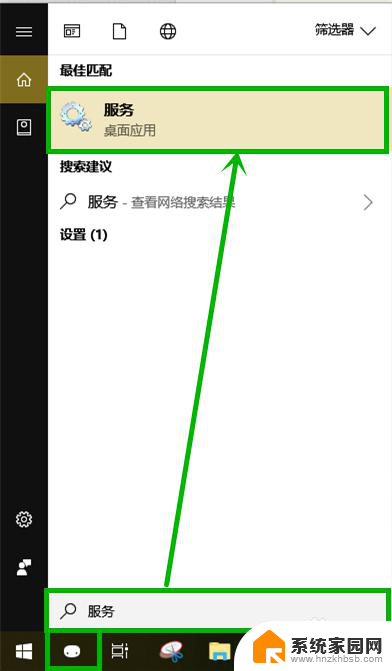
以上是关于如何打开Windows服务的全部内容,如果还有不清楚的用户,可以参考上面小编提供的步骤进行操作,希望能对大家有所帮助。
windows 打开服务 win10如何打开服务界面相关教程
- win10开机出现服务界面 Win10系统服务列表在哪里打开
- windows服务怎么打开 win10系统服务设置在哪里打开
- win10怎么打开服务列表 如何打开Win10的系统服务列表
- windows10查看服务 如何在Win10系统中打开服务管理窗口
- 蓝牙支持服务无法启动 win10如何打开蓝牙支持服务
- windows 打印服务启动 win10打印机服务启动失败
- win10 服务命令 win10系统服务在哪里打开
- win10无法打开服务 Win10哪些服务可以禁用
- win10启动服务命令 Windows 10如何通过命令行快速打开服务管理器
- win10禁用打印机服务 禁用打印服务的方法
- win10电脑控制面板在哪里? win10系统控制面板怎么打开
- 电脑横屏怎么调成竖屏显示 win10怎么调整电脑屏幕方向
- 电脑输入法如何切换简体中文 Windows10输入法简体字设置方法
- win10不能调节屏幕亮度怎么办 笔记本亮度调节无效
- win10设置桌面图标显示 win10桌面图标显示不全
- 电脑怎么看fps值 Win10怎么打开游戏fps显示
win10系统教程推荐
- 1 win10设置桌面图标显示 win10桌面图标显示不全
- 2 电脑怎么看fps值 Win10怎么打开游戏fps显示
- 3 笔记本电脑声音驱动 Win10声卡驱动丢失怎么办
- 4 windows查看激活时间 win10系统激活时间怎么看
- 5 点键盘出现各种窗口 如何解决Win10按键盘弹出意外窗口问题
- 6 电脑屏保在哪里调整 Win10屏保设置教程
- 7 电脑连接外部显示器设置 win10笔记本连接外置显示器方法
- 8 win10右键开始菜单没反应 win10开始按钮右键点击没有反应怎么修复
- 9 win10添加中文简体美式键盘 Win10中文输入法添加美式键盘步骤
- 10 windows10怎么关闭开机自动启动软件 Win10开机自动启动软件关闭方法