win11修改自定义分辨率 win11自定义屏幕分辨率步骤
更新时间:2024-11-10 15:06:00作者:jiang
在使用Windows 11操作系统时,有时候我们需要根据自己的需求来修改屏幕分辨率,通过简单的步骤,我们就可以轻松实现自定义分辨率,让屏幕显示更加符合个人喜好和工作需求。下面就来详细介绍一下在Windows 11系统中如何修改自定义分辨率的步骤。
win11自定义分辨率1、首先,在控制面板中打开“NVIDIA控制面板”
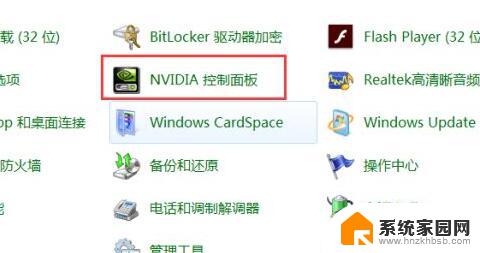
2、点击左边显示,进入其中的“更改分辨率”
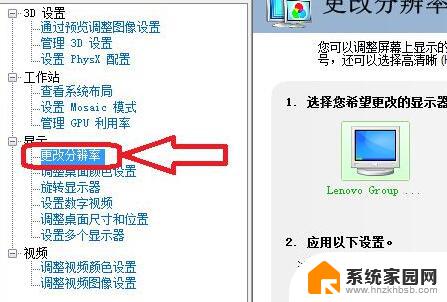
3、然后点击右边的“自定义”,如图所示。
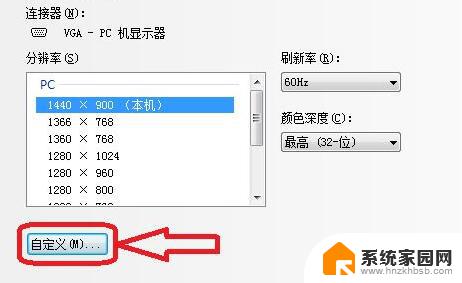
4、接着在其中勾选“启用显示器未显示的分辨率”再打开“创建自定义分辨率”
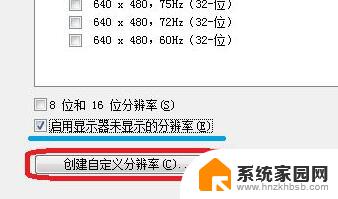
5、在其中可以设置你的自定义分辨率,如图所示。
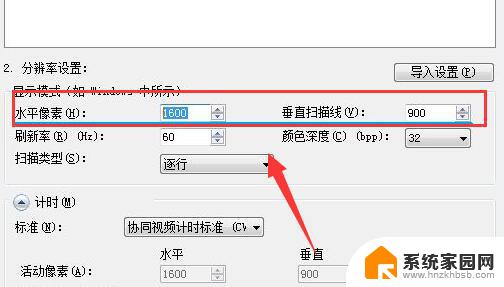
6、设置完成后点击“应用”可以测试是否可用,测试完成点击“是”
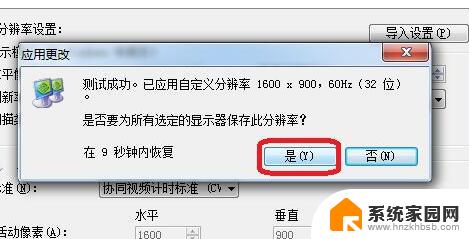
7、接下来在分辨率中选中你的自定义分辨率,点击右下角“应用”
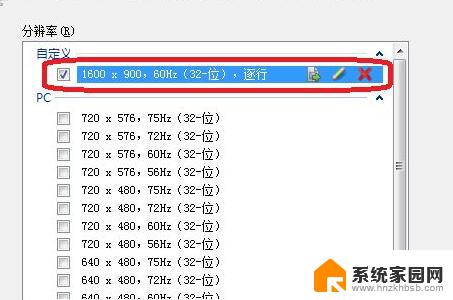
8、最后点击“是”应用更改就可以使用自定义分辨率了。
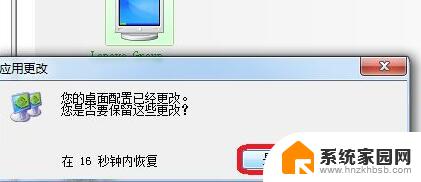
以上就是win11修改自定义分辨率的全部内容,还有不懂得用户就可以根据小编的方法来操作吧,希望能够帮助到大家。
win11修改自定义分辨率 win11自定义屏幕分辨率步骤相关教程
- win11强行指定分辨率 win11自定义屏幕分辨率方法
- win11增加自定义分辨率 win11如何自定义显示器分辨率
- win11笔记本电脑怎么自定义分辨 win11自定义分辨率教程详解
- win11怎么 自定义分辨率 win11如何调整分辨率
- win11创建分辨率 win11如何自定义显示器分辨率
- win11怎么设置显示分辨率 win11自定义分辨率设置方法
- win11分辨率 改不了 Win11屏幕分辨率修改不了怎么办
- win11调分辨率 Win11屏幕分辨率调整步骤
- win11批处理修改分辨率 电脑分辨率设置步骤
- win11系统无法修改分辨率 Win11显示设置无法修改分辨率怎么办
- win11无法取消pin密码 win11怎么取消登录pin密码
- win11锁屏设置在哪里设置 win11系统锁屏界面设置方法
- win11屏保密码怎样设置 Win11屏保密码设置步骤
- win11打印机脱机怎么恢复正常打印 打印机脱机怎么调整网络连接
- 启动或关闭windows功能在哪打开 WIN11系统如何启用Windows功能
- win11输入法会导致游戏 Win11输入法游戏冲突解决方法
win11系统教程推荐
- 1 win11屏保密码怎样设置 Win11屏保密码设置步骤
- 2 win11磁盘格式化失败 硬盘无法格式化怎么修复
- 3 win11多了个账户 Win11开机显示两个用户怎么办
- 4 电脑有时不休眠win11 win11设置不休眠怎么操作
- 5 win11内建桌面便签 超级便签文本添加
- 6 win11红警黑屏只能看见鼠标 win11玩红色警戒黑屏故障解决步骤
- 7 win11怎么运行安卓应用 Win11安卓应用运行教程
- 8 win11更新打印机驱动程序 Win11打印机驱动更新步骤
- 9 win11l图片打不开 Win11 24H2升级后无法打开图片怎么办
- 10 win11共享完 其他电脑无法访问 Win11 24H2共享文档NAS无法进入解决方法