批量文件重命名修改后缀 Windows10怎么批量修改文件后缀名
在日常工作中,有时候我们需要对大量的文件进行重命名和修改后缀名的操作,在Windows 10系统中,我们可以通过简单的操作来实现批量文件重命名修改后缀。这样不仅可以节省时间,还可以提高工作效率。接下来我们就来了解一下在Windows 10系统中如何进行批量文件重命名修改后缀的操作。
具体方法:
1.快捷键“win+r”在运行框中输入“CMD”,来打开控制台。
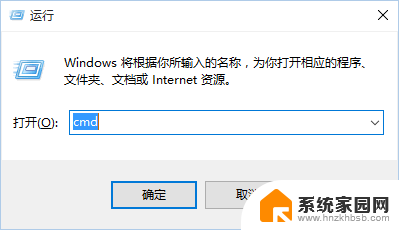
2.首先我们找任意一个JPG格式的图片文件放在任意盘中即可。
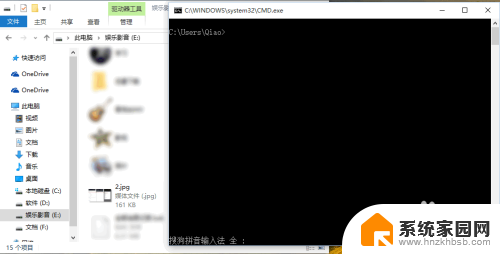
3.单个文件修改后缀名。利用ren命令,将E盘中的2.jpg重命名为ad.png,只需在命令提示符中输入"ren E:\1.jpg 2.png"命令,然后回车即可。
注意:如果提示权限不足,重新以管理员的身份运行"CMD"即可。
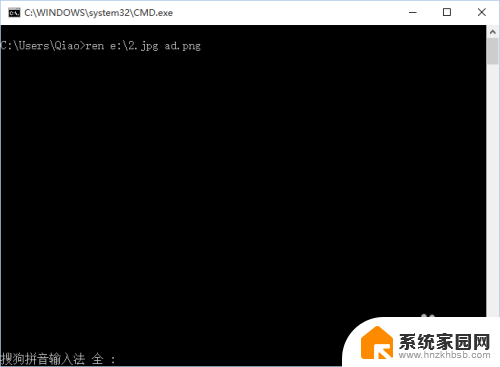
4.批量修改后缀名。如果需要将E盘中的所有文件改为指定后缀名的文件,在控制台中输入“ren E:\* *.png”命令即可将所有文件后缀名改为.png。
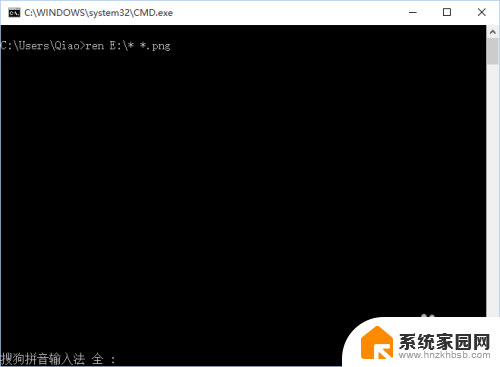
5.修改指定文件类型的后缀名。如果只想将某一类型后缀名相同的文件,修改为另一个类型。比如,将E盘中的所有jpg文件后缀修改为png,在控制台输入“ren D:\*.jpg *.png”命令即可 。
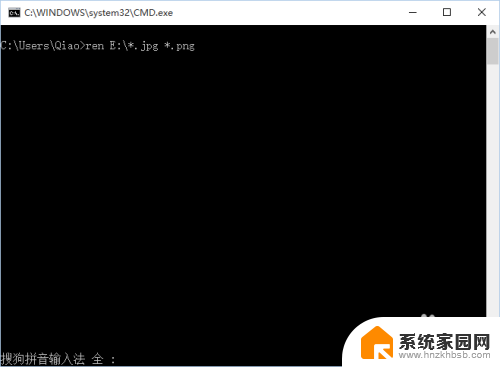
6.修改指定文件夹下文件的后缀名。如果需要将某一文件夹里文件修改后缀名为jpg类型的话(修改的后缀名是可以任意修改的),我们只需新建一个后缀名为.bat的批处理文件,把这个批处理文件与被修改后缀名的文件放在同一文件夹下即可。完成以后已管理员身份运行,批处理命令如下:
cd /d %~dp0
ren * *.jpg
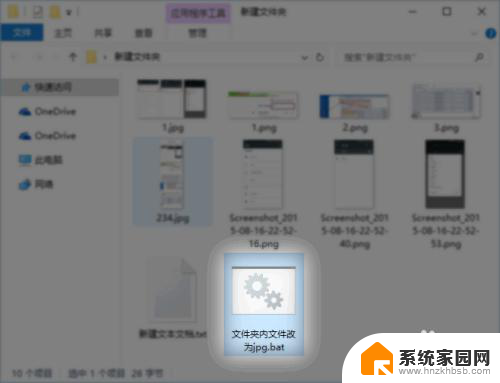
7.当然,以上全部修改你都可以新建批处理的方式来修改,只需把键入控制台的命令卸载批处理文件即可。希望这篇经验能帮到你哟!
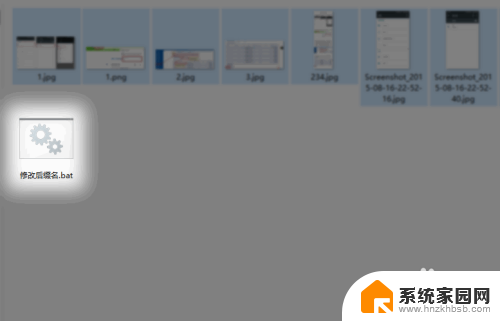
以上就是批量文件重命名修改后缀的全部内容,碰到同样情况的朋友们赶紧参照小编的方法来处理吧,希望能够对大家有所帮助。
批量文件重命名修改后缀 Windows10怎么批量修改文件后缀名相关教程
- 批量后缀名修改 Win10系统批量修改文件后缀名方法
- 后缀名隐藏了怎么修改 如何在Win10中显示隐藏文件后缀名
- win10怎么直接在文件名上更改文件类型 win10系统电脑如何批量更改文件类型后缀名
- win10 改后缀 win10系统中如何修改文件后缀名为常见格式
- win10 如何批量改文件名 Windows 10 系统批量重命名文件的快捷方式
- win10如何更改文件后缀 Win10文件后缀名如何改
- win10不显示后缀名怎么更改后缀名 win10图片后缀名更改后不能显示怎么解决
- win10隐藏文件后缀名 win10文件后缀名如何隐藏
- windows10如何显示文件名后缀 win10文件扩展名怎么显示
- win10怎么显示文件名 win10文件后缀名显示方法
- win10无线网密码怎么看 Win10系统如何查看已连接WiFi密码
- win10开始屏幕图标点击没反应 电脑桌面图标点击无反应
- 蓝牙耳机如何配对电脑 win10笔记本电脑蓝牙耳机配对方法
- win10如何打开windows update 怎样设置win10自动更新功能
- 需要系统管理员权限才能删除 Win10删除文件需要管理员权限怎么办
- win10和win7怎样共享文件夹 Win10局域网共享问题彻底解决方法
win10系统教程推荐
- 1 win10和win7怎样共享文件夹 Win10局域网共享问题彻底解决方法
- 2 win10设置桌面图标显示 win10桌面图标显示不全
- 3 电脑怎么看fps值 Win10怎么打开游戏fps显示
- 4 笔记本电脑声音驱动 Win10声卡驱动丢失怎么办
- 5 windows查看激活时间 win10系统激活时间怎么看
- 6 点键盘出现各种窗口 如何解决Win10按键盘弹出意外窗口问题
- 7 电脑屏保在哪里调整 Win10屏保设置教程
- 8 电脑连接外部显示器设置 win10笔记本连接外置显示器方法
- 9 win10右键开始菜单没反应 win10开始按钮右键点击没有反应怎么修复
- 10 win10添加中文简体美式键盘 Win10中文输入法添加美式键盘步骤