怎样恢复电脑系统win10 Win10系统恢复教程
在使用电脑的过程中,有时候我们可能会遇到系统出现故障或者崩溃的情况,这时候恢复系统就显得格外重要,Win10系统是目前广泛使用的操作系统之一,因此了解如何恢复Win10系统变得至关重要。在本文中我们将介绍如何恢复Win10系统的教程,帮助大家轻松解决系统问题。
具体步骤:
1.在电脑桌面上点击开始菜单,在菜单左侧点击设置按钮图标。接着在设置的界面中,选择更新和安全。
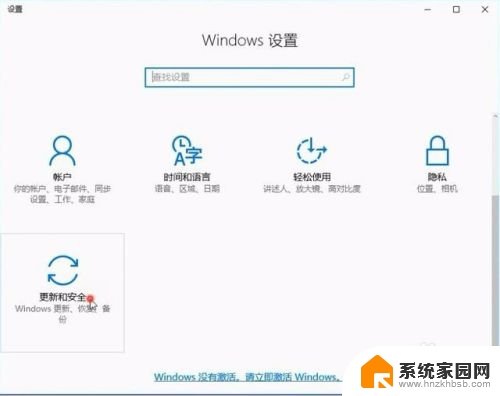
2.在更新和安全界面中,点击恢复选项,在重置此电脑的下面点击开始.这个也就是前面提到得在你觉得电脑出现异常时,可以点击他来进行恢复到最佳状态时
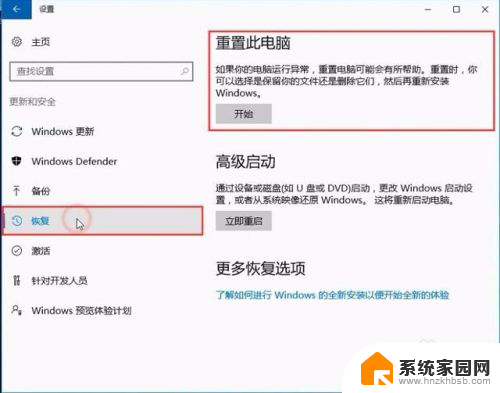
3.之 后,会弹出窗口选项。【保留我的文件】【删除所有内容】,这两个选项,第一个意思就是说只会删除桌面上的应用,保留个人文件;
第二个意思是删除所有个人文件,应用等设置。建议如果想恢复全新的就选择第二个吧
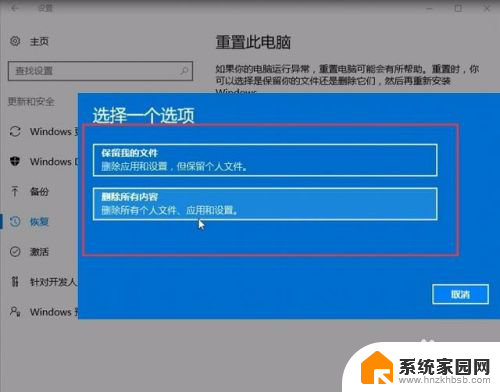
4.选择完后,会继续弹出问你是否清理驱动器。同样是两个选项,【仅删除我的文件】【删除文件并清理驱动器】第一个在安装时会比较快,但是安全性比较差。
第二个在安装时比较慢,并且别人不能轻易恢复你的删除的文件。建议选择第二个。
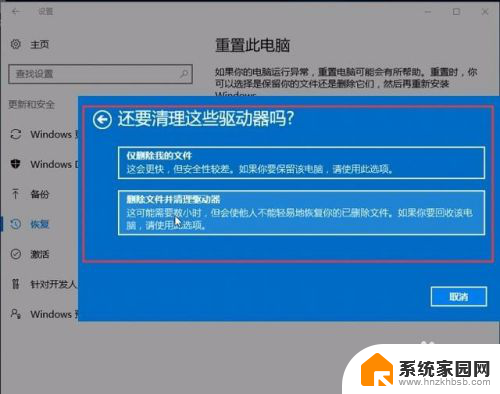
5.接着将会重置你刚刚所选择的操作,点击重置,这里可能有点慢需要大家等待一下。
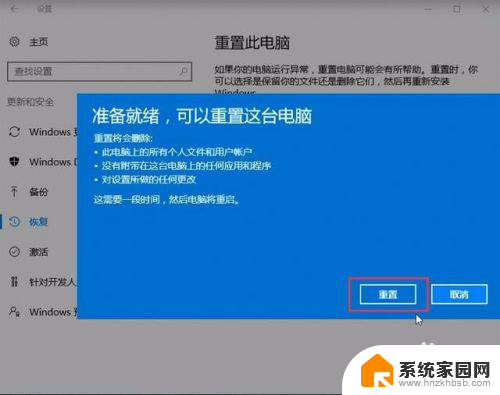
6.重置加载完后,将会自动启动,接着将会自动安装WIn10系统,这里不需要大家去动其他什么。
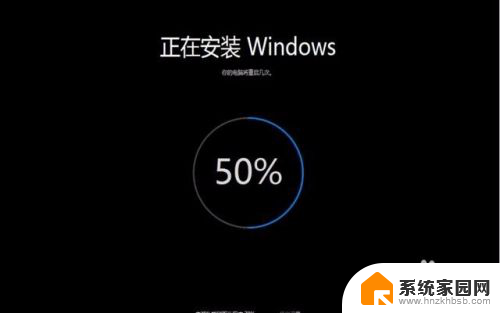
7.最后到了这一步大家可以根据提示来进行操作
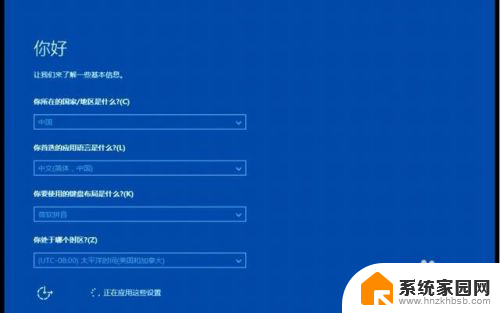
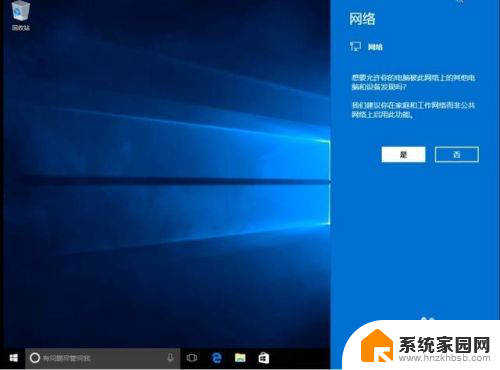
以上就是如何恢复电脑系统win10的全部内容,有需要的用户可以按照以上步骤进行操作,希望对大家有所帮助。
怎样恢复电脑系统win10 Win10系统恢复教程相关教程
- win10怎么恢复系统还原 Win10系统恢复教程
- win10怎样恢复原系统 Win10系统如何恢复到原来状态
- win10家庭版如何恢复原系统 笔记本电脑系统恢复方法
- 苹果电脑windows10怎么恢复苹果系统 win10系统下恢复苹果电脑操作系统
- 戴尔笔记本win10恢复系统还原 笔记本恢复系统还原方法
- 电脑怎么恢复系统还原win10系统 如何在电脑上还原win10系统
- u盘系统盘怎么恢复普通u盘 win10怎样将系统U盘恢复为普通U盘
- win10恢复找不到恢复环境 win10系统恢复出厂设置找不到选项
- 系统自带的软件卸载了怎么恢复 Windows10自带应用误删怎么恢复
- win10系统恢复桌面图标 如何在win10系统中恢复电脑桌面默认图标
- 电脑网络连上但是不能上网 Win10连接网络显示无法连接但能上网的解决方法
- win10无线网密码怎么看 Win10系统如何查看已连接WiFi密码
- win10开始屏幕图标点击没反应 电脑桌面图标点击无反应
- 蓝牙耳机如何配对电脑 win10笔记本电脑蓝牙耳机配对方法
- win10如何打开windows update 怎样设置win10自动更新功能
- 需要系统管理员权限才能删除 Win10删除文件需要管理员权限怎么办
win10系统教程推荐
- 1 win10和win7怎样共享文件夹 Win10局域网共享问题彻底解决方法
- 2 win10设置桌面图标显示 win10桌面图标显示不全
- 3 电脑怎么看fps值 Win10怎么打开游戏fps显示
- 4 笔记本电脑声音驱动 Win10声卡驱动丢失怎么办
- 5 windows查看激活时间 win10系统激活时间怎么看
- 6 点键盘出现各种窗口 如何解决Win10按键盘弹出意外窗口问题
- 7 电脑屏保在哪里调整 Win10屏保设置教程
- 8 电脑连接外部显示器设置 win10笔记本连接外置显示器方法
- 9 win10右键开始菜单没反应 win10开始按钮右键点击没有反应怎么修复
- 10 win10添加中文简体美式键盘 Win10中文输入法添加美式键盘步骤