win11系统怎么连接网络 Windows 11系统宽带连接步骤
更新时间:2023-09-12 15:06:17作者:jiang
win11系统怎么连接网络,Windows 11系统作为微软最新发布的操作系统,引起了广大用户的关注和期待,在这个全新的系统中,网络连接是我们使用电脑的重要一环。对于很多用户来说,如何连接宽带网络可能是一个问题。幸运的是Windows 11系统提供了简单且便捷的宽带连接步骤,让我们可以轻松地实现网络连接。无论是在家中办公还是享受娱乐时光,只需按照以下步骤进行操作,就能快速连接网络,畅享互联网的便利。
具体步骤:
1、首先可以看到右下角的网络宽带连接图标点击进入。
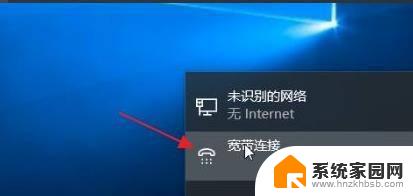
2、来到设置界面后,点击设置界面里的“以太网”点击里面的“网络和共享中心”。
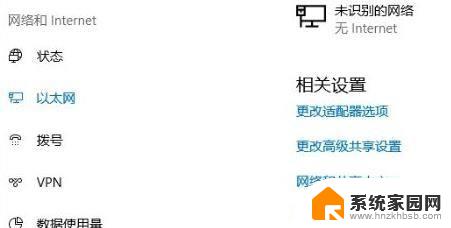
3、随后在里面点击设置新的连接或网络。
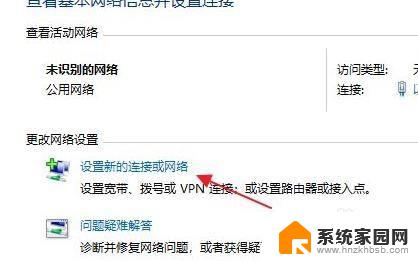
4、此时会进入设置连接或网络处,点击链接到Internet。
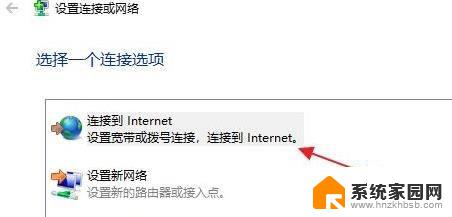
5、此时会跳出“你想使用一个已有的连接吗?”选择否,创建新连接。
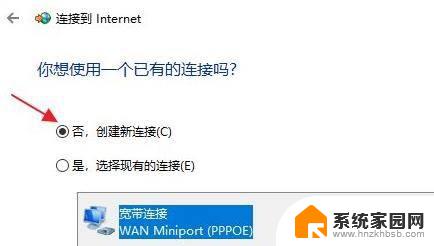
6、之后点击下方的下一步。
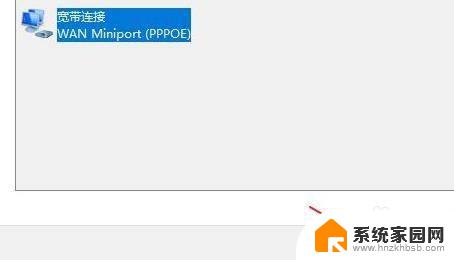
7、这个时候会出现“你希望如何连接?”点击宽带(PPPoE)即可。

8、这个时候就可以输入Internet服务供应商的信息了。

9、输入成功后点击下方的连接。
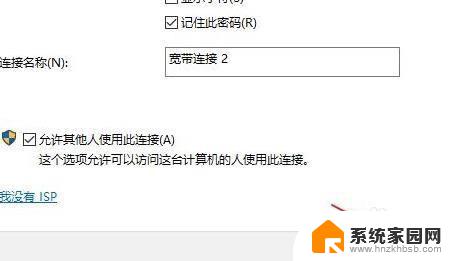
10、最后等待成功连接就可以使用网络了。
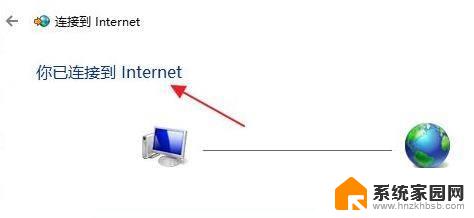
以上就是Win11系统连接网络的全部内容,如果你遇到了这种情况,可以根据小编的步骤进行解决,操作简单快速,一步到位。
win11系统怎么连接网络 Windows 11系统宽带连接步骤相关教程
- win11怎么设置宽带连接 Windows11系统宽带连接步骤
- windows11如何联网 Windows11系统宽带连接教程
- win11怎么设置宽带自动连接 Win11系统wifi自动连接教程
- win11怎么直接连接网线 Win11插网线连接网络步骤
- win11系统网络设置 Win11如何连接网络并设置
- 笔记本windows11系统无法连接wifi 笔记本电脑wifi连接不上怎么办
- win11的宽带连接怎么放在桌面上显示 Windows11电脑怎样在桌面显示网络图标
- win11如何有线连接网络 win11插网线如何连接网络
- win11网络连接设置在哪儿 Win11如何设置网络连接
- win11网络连接图标显示 Windows11电脑怎么在桌面显示网络连接图标
- win11自带桌面背景图片在哪里 个性化电脑壁纸设计灵感
- 虚拟触摸板win11 Windows11虚拟触摸板打开方法
- win11系统默认声音 Win11如何设置默认音量大小
- win11怎么调开机启动项 Win11开机启动项配置
- win11如何关闭设置桌面 Windows11设置主页如何关闭
- win11无法取消pin密码 win11怎么取消登录pin密码
win11系统教程推荐
- 1 win11屏保密码怎样设置 Win11屏保密码设置步骤
- 2 win11磁盘格式化失败 硬盘无法格式化怎么修复
- 3 win11多了个账户 Win11开机显示两个用户怎么办
- 4 电脑有时不休眠win11 win11设置不休眠怎么操作
- 5 win11内建桌面便签 超级便签文本添加
- 6 win11红警黑屏只能看见鼠标 win11玩红色警戒黑屏故障解决步骤
- 7 win11怎么运行安卓应用 Win11安卓应用运行教程
- 8 win11更新打印机驱动程序 Win11打印机驱动更新步骤
- 9 win11l图片打不开 Win11 24H2升级后无法打开图片怎么办
- 10 win11共享完 其他电脑无法访问 Win11 24H2共享文档NAS无法进入解决方法