电脑耳麦噪音怎么消除 win10电脑麦克风有噪音如何解决
更新时间:2024-01-25 15:04:22作者:yang
在使用电脑耳麦时,我们可能会遇到噪音问题,这不仅会影响我们的语音通话和录音体验,还会影响我们的工作效率和沟通质量,尤其是在win10电脑中,麦克风噪音问题可能会更加突出。幸运的是我们有一些方法来解决这个问题,从而让我们的电脑耳麦变得更加清晰和高效。本文将介绍一些有效的方法,帮助您消除电脑耳麦的噪音问题,让您的语音通话和录音体验更加顺畅。
具体方法:
1.打开我们的电脑,右键点击任务栏底部最右边的扬声器图标。在弹出的菜单中选择“声音”选项。
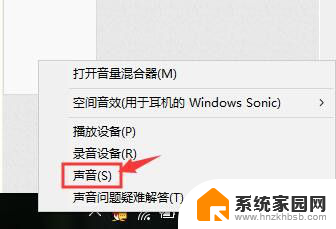
2.也可以点击控制面板页面中的“声音”图标,方法一样。
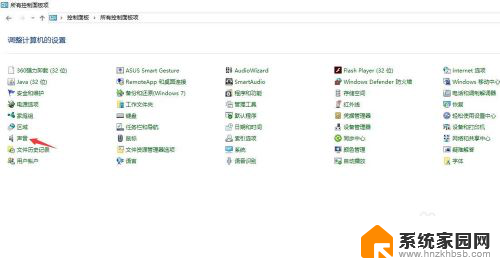
3.在声音页面,切换到“录制”选项卡,右键点击麦克风,在弹出的菜单中点击“属性”选项。
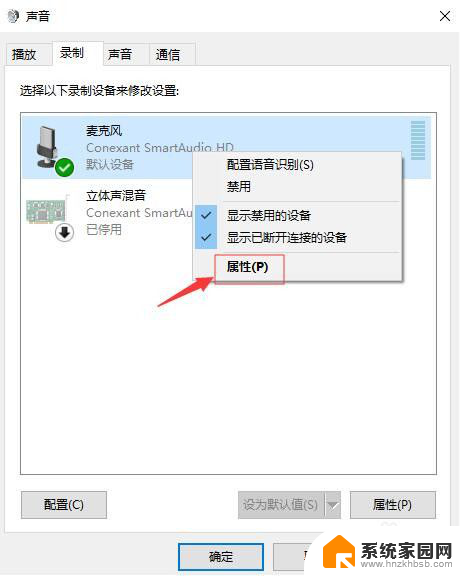
4.在麦克风属性页面,切换到“高级”选项卡。在默认格式下面的选项中选择耳麦适合的质量,一般频率越高,声音越清晰,效果越佳。
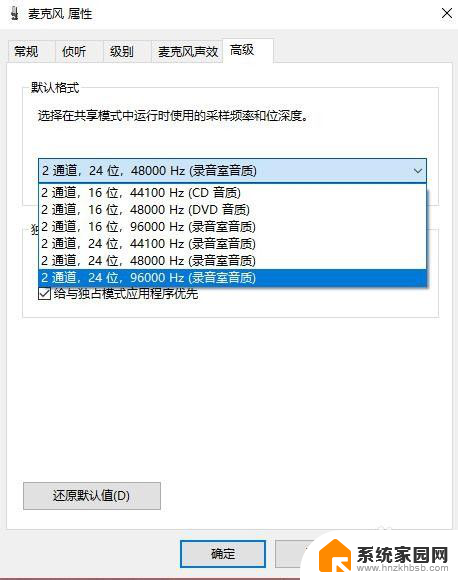
5.然后切换到“级别”的选项卡,里面有个“麦克风加强”的设置项。将滑块移动到最左边,即0db。
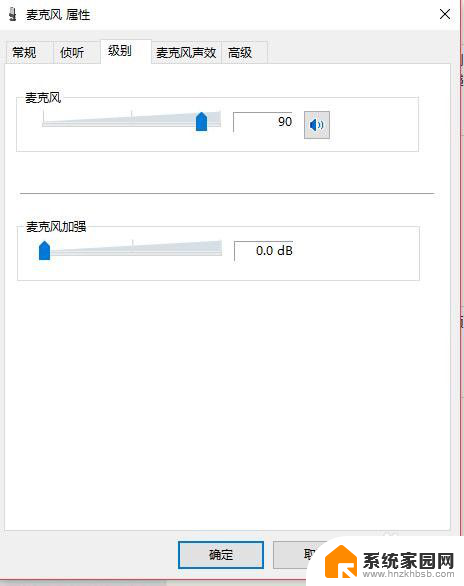
6.最后点击当前页面底部的“确定”按钮,退出当前设置。记得一定要点击“确定”按钮,要不然设置是不生效的。

以上是如何消除电脑耳麦噪音的全部内容,如果有任何不清楚的地方,用户可以参考小编提供的步骤进行操作,希望对大家有所帮助。
电脑耳麦噪音怎么消除 win10电脑麦克风有噪音如何解决相关教程
- 电脑麦克风声音有噪音怎么办 win10电脑麦克风有杂音怎么办
- win10噪音抑制 如何消除win10麦克风杂音
- 电脑麦克风有杂音怎么设置 win10电脑麦克风有杂音怎么办
- 电脑麦克风声音太小了 Win10系统麦克风声音太小解决方案
- 为什么麦克风没声音电脑 麦克风没有声音的win10设置方法
- 网吧麦克风没声音 win10电脑麦克风没有声音的调整教程
- 台式电脑怎么调麦克风音量 win10麦克风音量调节方法
- win10笔记本麦克风说话别人听到比较吵 怎样调节麦克风的噪音
- 耳机的麦克风怎么在电脑上用 win10如何设置耳机麦克风
- 麦克风连接电脑说话声音小 win10麦克风调节声音
- win十电脑为什么新建不了文件夹 win10桌面右键无法新建文件夹解决方法
- uefi怎么备份win10系统 如何创建Win10系统备份
- windows输入法切换快捷键设置 Win10输入法切换快捷键Shift修改方法
- windows10从哪看显卡 笔记本电脑显卡信息怎么查看
- win10桌面图标边框 电脑桌面边框颜色修改
- windows10开机进入安全模式快捷键 win10安全模式进入教程
win10系统教程推荐
- 1 windows输入法切换快捷键设置 Win10输入法切换快捷键Shift修改方法
- 2 windows10从哪看显卡 笔记本电脑显卡信息怎么查看
- 3 windows10开机进入安全模式快捷键 win10安全模式进入教程
- 4 win系统激活时间 win10怎么看系统激活时间
- 5 如何更改windows10开机密码 笔记本开机密码如何修改
- 6 win10怎么找自动下载的流氓软件 win10搜索程序的方法
- 7 win10怎么允许防火墙 怎么设置防火墙允许特定IP地址
- 8 win10电脑密码忘记怎么办破解 笔记本电脑登录密码忘记了怎么办
- 9 window10系统怎么调字体大小 笔记本怎么调整字体大小
- 10 笔记本win10wifi不可用 笔记本连接不上公共场所的无线网络怎么办