台式电脑怎么设置屏保密码锁 Win10电脑怎么设置屏保密码
在使用台式电脑时,为了保护个人隐私和数据安全,设置屏保密码锁是非常必要的,在Win10电脑上设置屏保密码非常简单,只需要按照以下步骤操作即可。点击桌面右下角的开始菜单,然后选择设置选项。在设置界面中,选择账户选项,然后点击登录选项。在登录选项中,可以找到屏幕保护程序设置选项,点击进入后即可设置屏保密码。通过设置屏保密码,可以有效保护个人隐私和数据安全,让电脑使用更加安心。
操作方法:
1.在Windows10桌面的空白位置点击右键,在弹出菜单中选择“个性化”菜单项
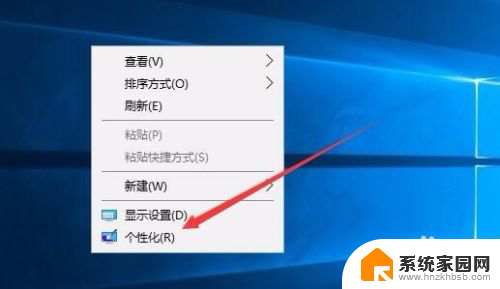
2.在打开的个性化设置窗口中,点击左侧的“锁屏界面”菜单项
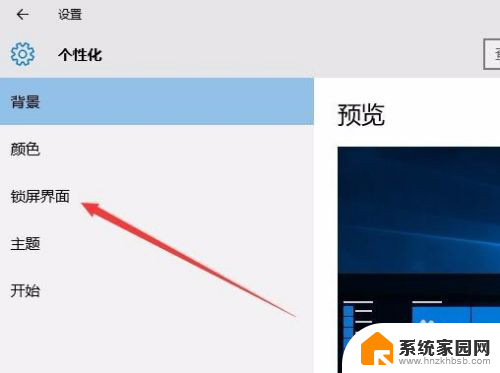
3.在右侧新打开的窗口中点击“屏幕保护程序设置”快捷链接
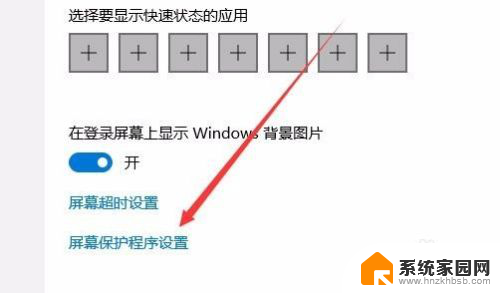
4.这时会打开屏幕保护程序设置窗口,我们点击屏保护程序下拉菜单。选择一个合适的屏幕保护程序
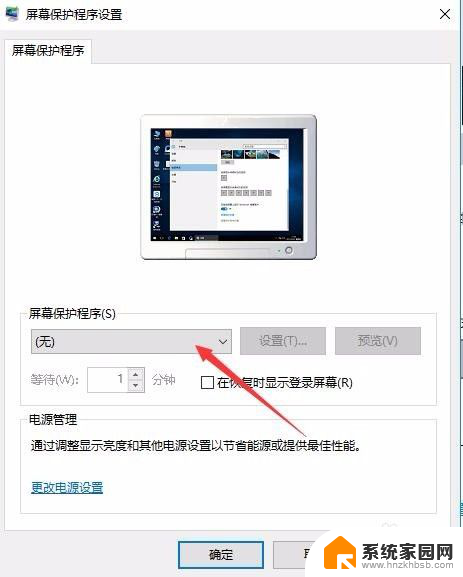
5.接下来我们选中“在恢复时显示登录屏幕”前的复选框
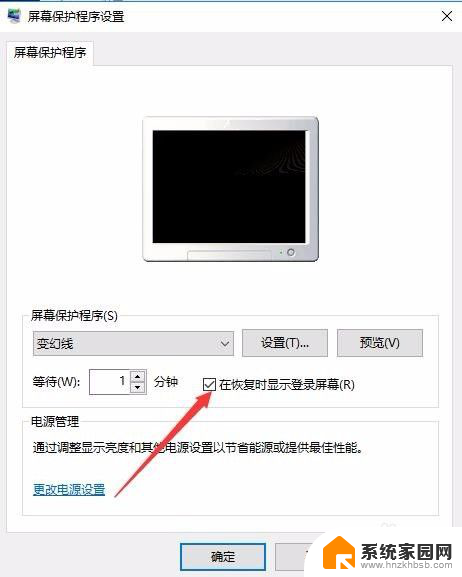
6.接着点击下面的“更改电源设置”快捷链接
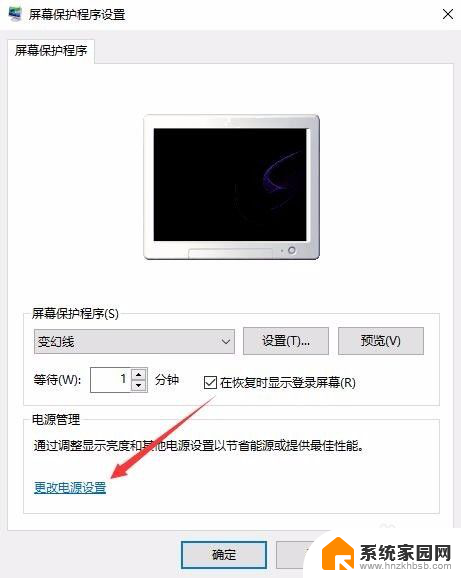
7.在打开的电源选项窗口中,我们点击左侧的“唤醒时需要密码”快捷链接
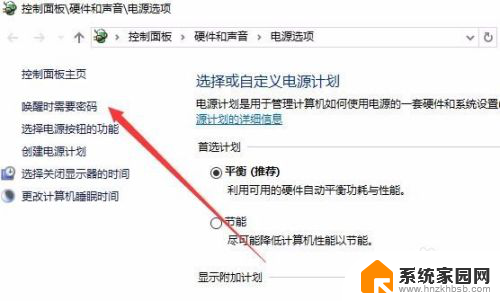
8.在打开的窗口中我们点击“创建或更改用户账户密码”快捷链接
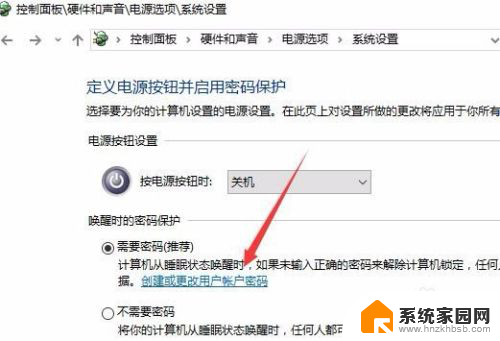
9.这时会打开用户账户窗口,点击上面的“在电脑设置中更改我的账户信息”快捷链接
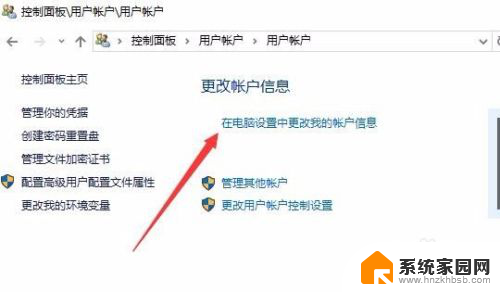
10.在弹出的窗口中我们为登录设置一个密码,这样以后再恢复屏幕保护的时候。就会要求我们输入密码才可以正常登录。
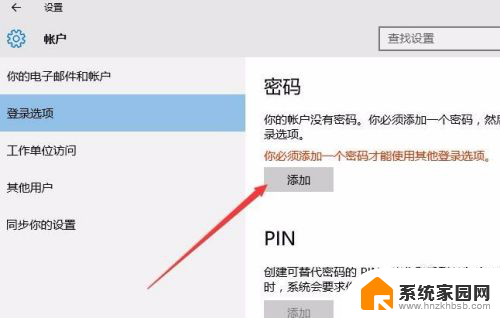
11.当然屏幕保护的密码也很简单,只需要在屏幕保护程序设置窗口中取消“在恢复晨显示登录屏幕”前的复选就可以了。
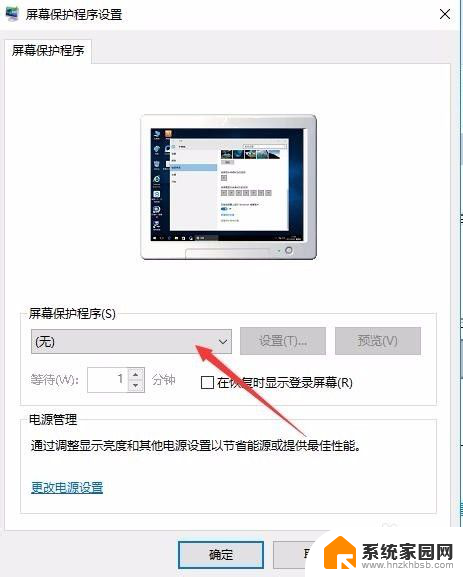
以上就是如何设置台式电脑的屏保密码锁的全部内容,如果遇到这种情况,你可以按照以上步骤解决,非常简单快速。
台式电脑怎么设置屏保密码锁 Win10电脑怎么设置屏保密码相关教程
- windows 10电脑怎么设置屏保密码锁 Win10怎么取消锁屏密码
- windows10屏保设置密码 Win10电脑屏保密码设置方法
- 屏保密码如何设置电脑 如何取消Win10电脑屏保密码
- win10设置屏幕保护密码 Win10电脑如何取消屏保密码
- wind 10电脑锁屏密码怎么设置 Win10系统锁屏密码设置教程
- windows10电脑锁屏密码怎么设置 Win10如何设置锁屏密码
- windows 锁屏设置 Win10怎么设置电脑锁屏密码
- 台式电脑如何设置屏保 win10电脑屏幕保护的设置方法
- windows10锁屏密码设置 Win10如何设置锁屏密码
- win10怎么设置锁屏后需要密码 Win10如何取消锁屏密码
- win10和win7怎样共享文件夹 Win10局域网共享问题彻底解决方法
- win10系统还原开机按什么键 电脑一键还原快捷键
- 怎么把一键锁屏添加到桌面 Win10系统桌面右键菜单锁屏快捷功能添加教程
- 打印机共享无法保存设置 win10共享打印机提示无法保存设置怎么解决
- win10电脑控制面板在哪里? win10系统控制面板怎么打开
- 电脑横屏怎么调成竖屏显示 win10怎么调整电脑屏幕方向
win10系统教程推荐
- 1 win10和win7怎样共享文件夹 Win10局域网共享问题彻底解决方法
- 2 win10设置桌面图标显示 win10桌面图标显示不全
- 3 电脑怎么看fps值 Win10怎么打开游戏fps显示
- 4 笔记本电脑声音驱动 Win10声卡驱动丢失怎么办
- 5 windows查看激活时间 win10系统激活时间怎么看
- 6 点键盘出现各种窗口 如何解决Win10按键盘弹出意外窗口问题
- 7 电脑屏保在哪里调整 Win10屏保设置教程
- 8 电脑连接外部显示器设置 win10笔记本连接外置显示器方法
- 9 win10右键开始菜单没反应 win10开始按钮右键点击没有反应怎么修复
- 10 win10添加中文简体美式键盘 Win10中文输入法添加美式键盘步骤