windows10设置主显示器 win10双屏显示器主屏幕设置步骤
更新时间:2024-01-10 15:03:04作者:jiang
在使用双屏显示器时,将主显示器正确设置为Windows 10系统中的首选屏幕是非常重要的,通过正确设置主屏幕,我们可以确保任务栏、桌面图标和窗口等元素出现在我们期望的屏幕上,提供更好的操作体验。针对Windows 10系统,设置主显示器的步骤并不复杂,只需按照以下简单的指引便可完成设置,让我们一起来看看吧。
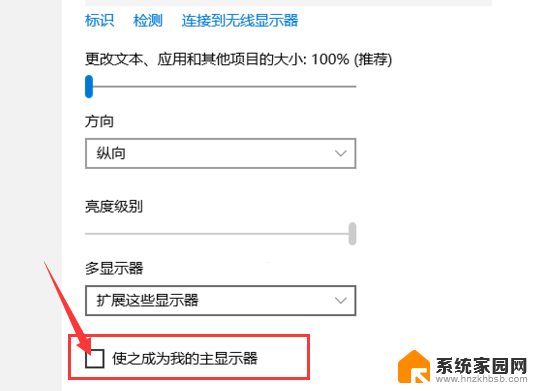
1、在桌面空白处大鼠标右键,选择显示设置:
2、在弹出的页面选择高级显示设置:
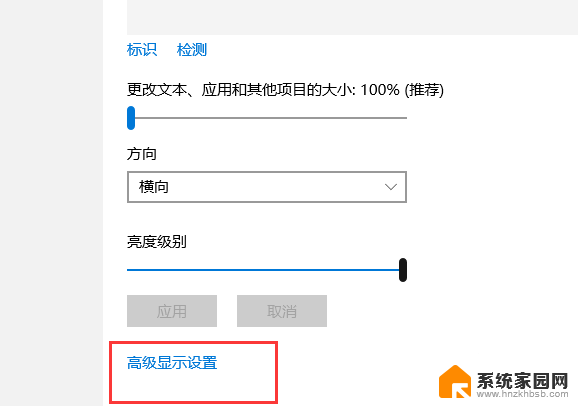
3、如果显示只有一个显示器可以鼠标单击检测按钮,就能看到两个显示器了:
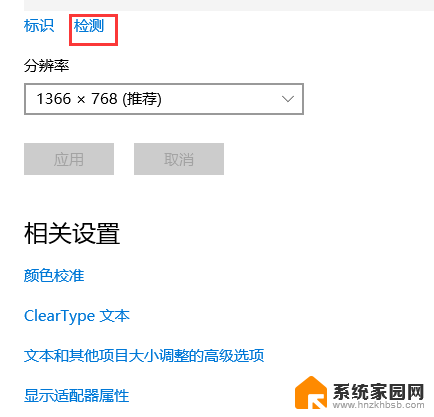
4、这时出现两个显示器,选中你要设为主显示的显示器对应的数字标签(1或2):
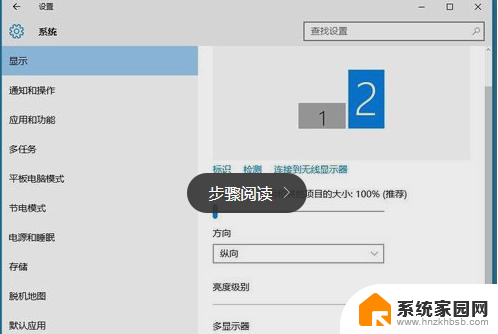
5、鼠标勾选“使之成为我的主显示器”,然后单击应用按钮即可:
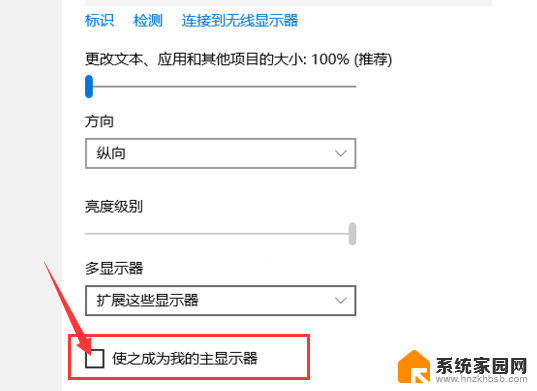
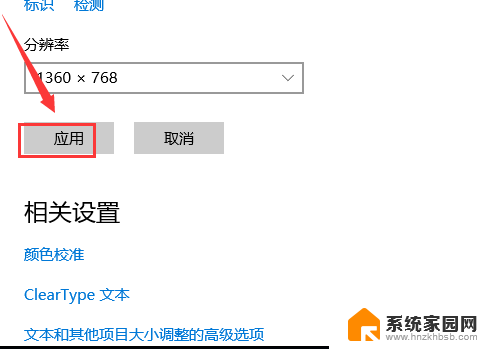
win10屏幕怎么设置不休眠?
Win10系统搜索框怎么从底部移到屏幕顶部?
Win10 1709预览版屏幕键盘太小该怎么调大一些?
以上就是如何设置Windows 10的主显示器的全部内容,如果您遇到相同的问题,可以参考本文中介绍的步骤进行修复,希望这对您有所帮助。
windows10设置主显示器 win10双屏显示器主屏幕设置步骤相关教程
- 电脑显示屏幕设置 Win10主显示器设置方法
- windows10怎么设置主副屏幕 如何设置电脑主屏和副屏显示
- 笔记本显示器能接主机吗 Win10主显示器设置方法
- 笔记本电脑可以给主机当显示器吗 Win10主显示器设置方法
- 显示器没连接主机可以开机吗 Win10主显示器优先设置
- 显示器可以与主机直接相连吗 Win10主显示器设置方法
- windows10多屏显示 win10电脑双显示器设置教程
- 电脑屏幕的显色器可以更改吗 win10设置显示器颜色的步骤
- windows设置双屏显示 Windows10如何设置双屏显示
- win10屏幕刷新率在哪设置 Win10显示器设置屏幕刷新率方法
- win10和win7怎样共享文件夹 Win10局域网共享问题彻底解决方法
- win10系统还原开机按什么键 电脑一键还原快捷键
- 怎么把一键锁屏添加到桌面 Win10系统桌面右键菜单锁屏快捷功能添加教程
- 打印机共享无法保存设置 win10共享打印机提示无法保存设置怎么解决
- win10电脑控制面板在哪里? win10系统控制面板怎么打开
- 电脑横屏怎么调成竖屏显示 win10怎么调整电脑屏幕方向
win10系统教程推荐
- 1 win10和win7怎样共享文件夹 Win10局域网共享问题彻底解决方法
- 2 win10设置桌面图标显示 win10桌面图标显示不全
- 3 电脑怎么看fps值 Win10怎么打开游戏fps显示
- 4 笔记本电脑声音驱动 Win10声卡驱动丢失怎么办
- 5 windows查看激活时间 win10系统激活时间怎么看
- 6 点键盘出现各种窗口 如何解决Win10按键盘弹出意外窗口问题
- 7 电脑屏保在哪里调整 Win10屏保设置教程
- 8 电脑连接外部显示器设置 win10笔记本连接外置显示器方法
- 9 win10右键开始菜单没反应 win10开始按钮右键点击没有反应怎么修复
- 10 win10添加中文简体美式键盘 Win10中文输入法添加美式键盘步骤