怎么安装windows图片查看器 如何安装win10图片查看器
怎么安装windows图片查看器,在现代社会中我们无法想象没有图片的存在,图片能够帮助我们记录生活中的美好瞬间,以及展示产品的各种细节。当我们在使用Windows操作系统时,有时会发现自带的图片查看器功能有限,无法满足我们的需求。如何安装Windows图片查看器呢?特别是在安装Windows 10系统时,如何获取适用于该系统的图片查看器呢?在本文中我们将为大家详细介绍安装Windows图片查看器的方法,以及如何在Win10系统中安装适用的图片查看器,让您能够更好地欣赏和管理图片。
具体步骤:
1.点击系统左下角的开始图标。如下图所示:

2.以“Cortana”方式打开PowerShell。在弹出的开始菜单中,我们点击“Cortana”菜单。如下图所示
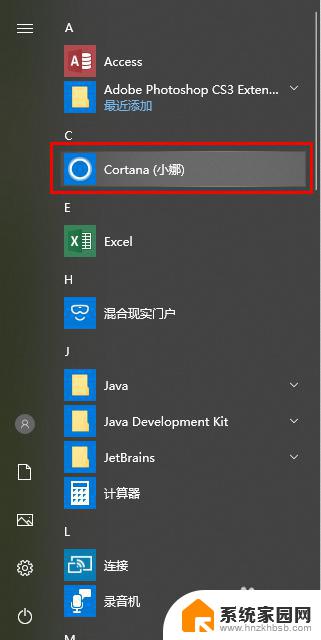
3.在搜索框中,我们输入“PowerShell”。如下图所示:
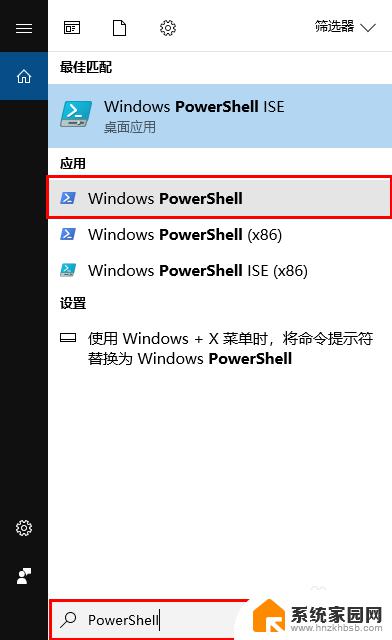
4.鼠标右键点击“Windows PowerShell”菜单,在弹出的菜单中点击“以管理员身份运行”选项。如下图所示:
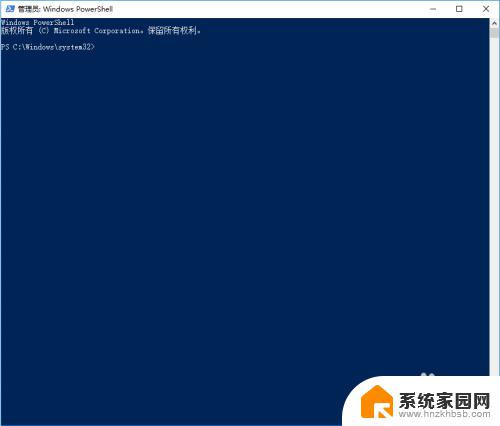
5.现在介绍直接找到Windows PowerShell菜单打开的方式。点击开始菜单后在弹出的菜单中我们使用鼠标滚轮往下翻,找到Windows PowerShell菜单选项。如下图所示:
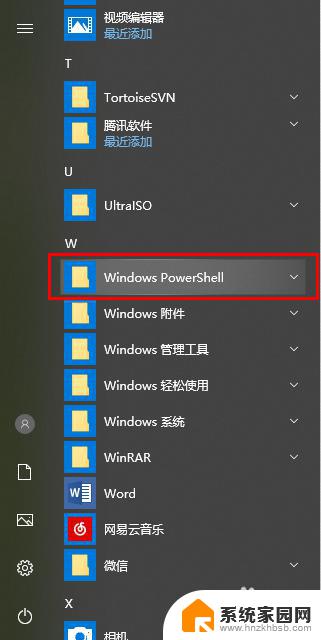
6.鼠标左键点击“Windows PowerShell”菜单选项,弹出子选项。如下图所示:
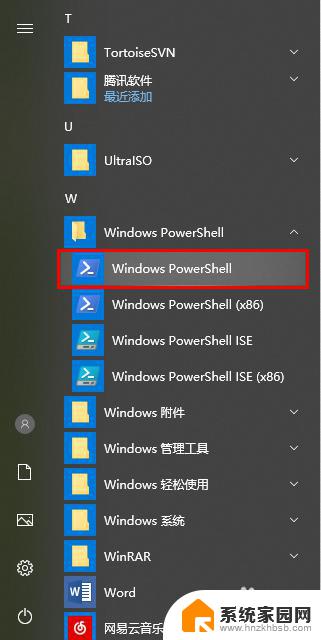
7.鼠标右键点击“Windows PowerShell”菜单,在弹出的菜单中点击“以管理员身份运行”选项。如下图所示
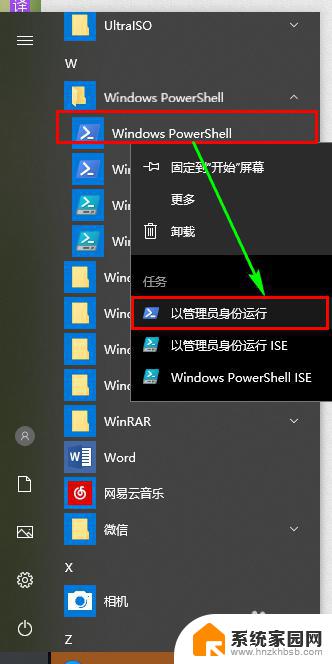
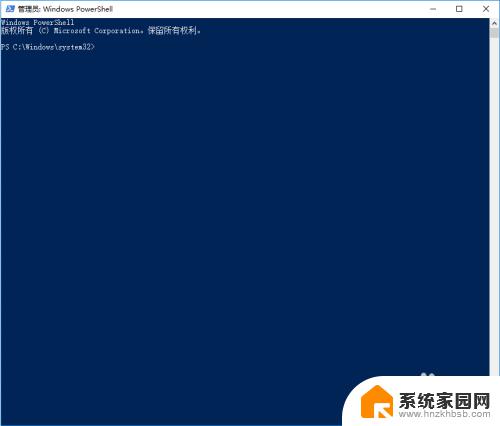
8.使用命令“Get-AppxPackage *Microsoft.Windows.Photos* | Remove-AppxPackage”卸载图片查看器。如下图所示:
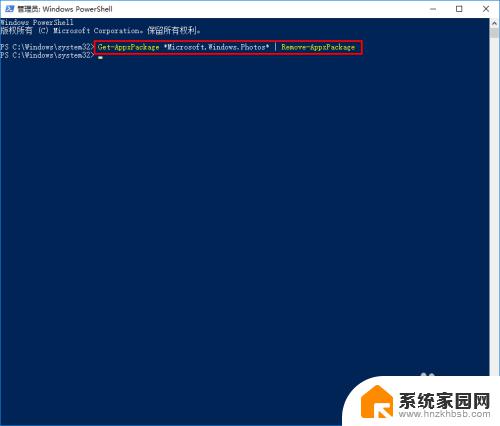
9.点击开始菜单,使用鼠标滚轮滚动开始菜单找到“Microsoft Store”选项并点击。如下图所示:
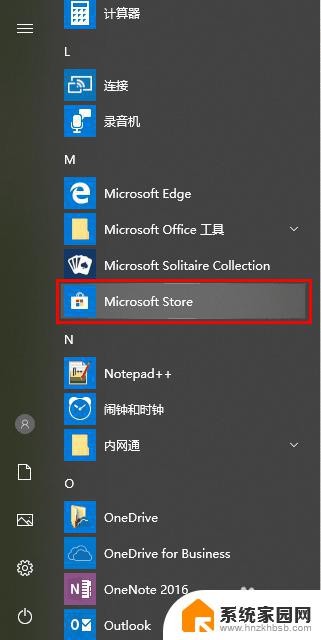
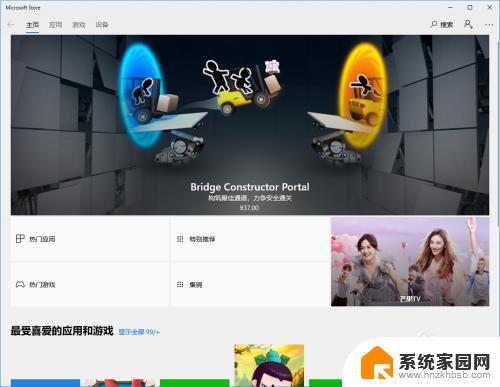
10.点击Microsoft Store(应用商店)的搜索按钮。如下图所示:
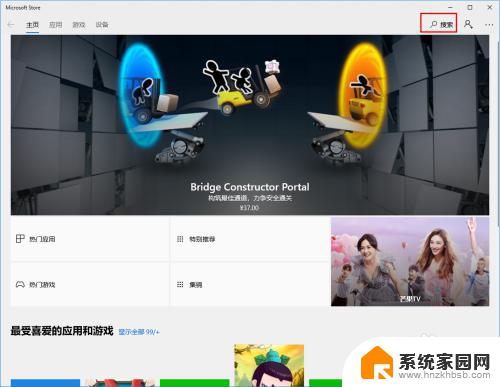
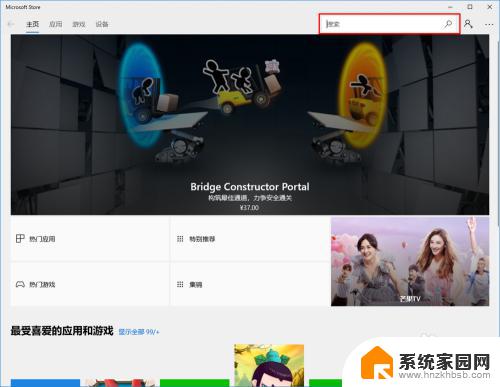
11.在搜索框中输入“photos”。如下图所示:
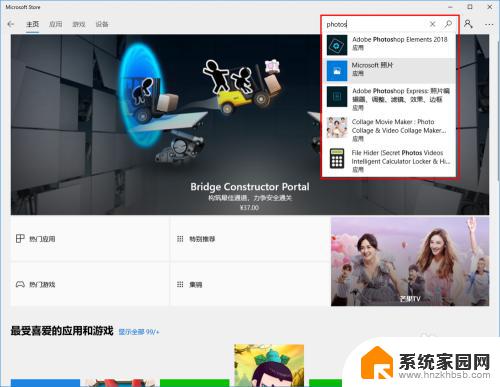
12.在搜索结果中,我们点击“Microsoft 照片”选项。如下图所示:
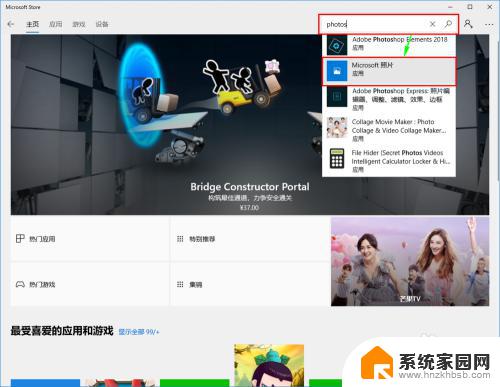
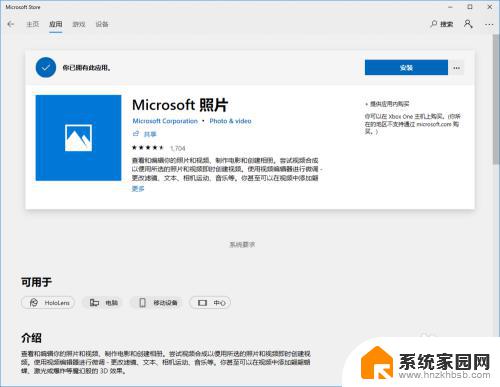
13.点击“安装”按钮,会出现需要我们提供帐号提示框,关闭帐号对话框边开始安装如。下图所示:
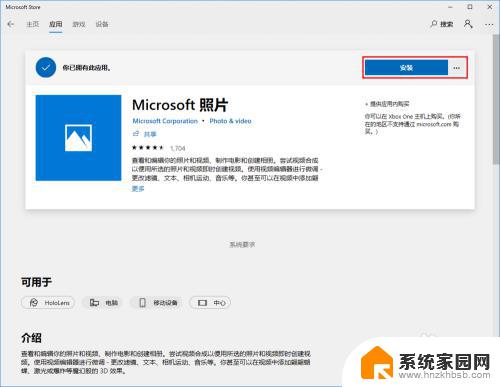
14.等待安装。如下图所示:
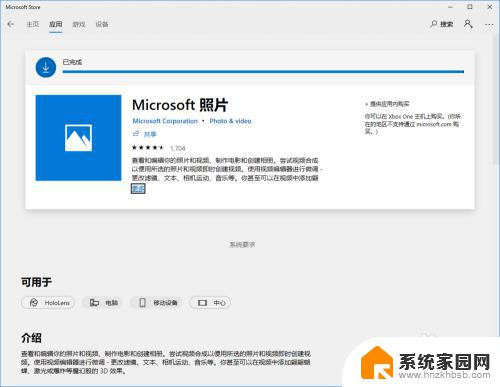
15.如果出现“此产品已安装”时,表示图片查看器已成功安装。如下图所示:
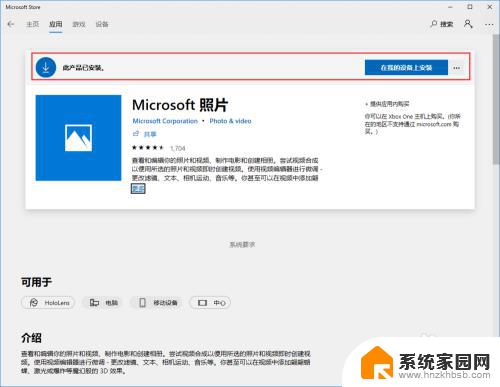
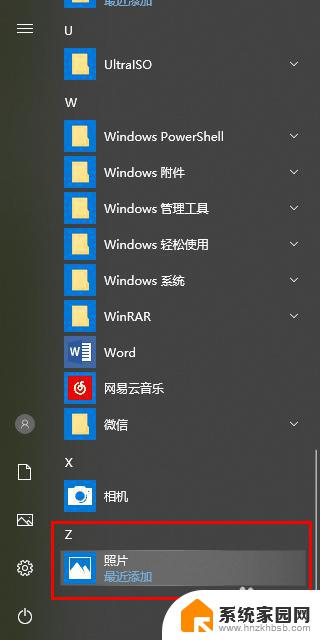
16.到此,图片查看器重装边完成了,希望能帮助到大家,谢谢各位!
以上就是安装Windows图片查看器的全部内容了,如果您碰到了类似的问题,请参照小编的方法处理,希望这篇文章能帮助到您。
怎么安装windows图片查看器 如何安装win10图片查看器相关教程
- 重装windows照片查看器 win10图片查看器怎么安装
- win10怎么查看软件安装位置 如何查看win10应用安装位置
- 查看系统安装日期命令 如何查看Windows系统的安装日期
- 如何查看电脑安装的软件 如何在Windows 10中查看已安装的所有应用
- 如何查看c盘安装了哪些软件 如何查看win10系统中C盘的软件安装列表
- win11如何查看c盘安装了哪些软件 Windows11怎么查看电脑上已安装的程序
- win10安装位置 win10系统应用安装路径怎么查看
- 怎么看c盘的软件 win10如何查看C盘已安装的软件
- win10怎么看自己安装的应用 Win10如何查看已安装的所有应用程序
- 怎么看电脑上的软件安装在哪个盘 Win10怎样查看已安装应用的清单
- 需要安装驱动的外置声卡 外置声卡驱动安装失败怎么办
- win10安装录音机 Win10内置录音机怎么使用
- win11如何把安装路径默认为d盘 win11如何将默认安装位置修改为D盘
- win10如何不让软件安装到c盘 禁止C盘安装软件的设置步骤
- 惠普m1136打印机驱动无法安装 hp m1136打印机无法安装win10驱动解决方法
- 清华同方电脑怎么用u盘重装系统 清华同方电脑u盘重装win10系统教程
系统安装教程推荐
- 1 win10安装录音机 Win10内置录音机怎么使用
- 2 运行内存可以做u盘吗 内存卡能否做启动盘
- 3 win10安装怎么安装telnet win10系统telnet客户端使用指南
- 4 电脑怎么下载腾讯游戏 电脑腾讯游戏平台安装教程
- 5 word怎么卸载重装 office卸载不干净重装失败怎么办
- 6 电脑怎么删除未安装的安装包 电脑安装包删除方法
- 7 win10怎么安装net framework 3.5 win10系统安装.NET Framework 3.5详细步骤
- 8 360如何重装win10系统 如何使用360重装Win10系统
- 9 电脑无可用音频设备 电脑显示未安装音频设备怎么办
- 10 win7能装2020ps吗 win7系统如何安装PS2020