笔记本外接显示器怎么打开 win10笔记本如何切换到外接显示屏
更新时间:2024-01-20 15:02:57作者:yang
在现代科技日新月异的时代,笔记本电脑已经成为了我们生活中必不可少的工具之一,有时候我们需要更大的屏幕来显示更多的信息或者享受更好的视觉体验。这时候外接显示器就成了一个理想的选择。在Windows 10系统中,如何打开笔记本的外接显示器呢?又该如何切换到外接显示屏呢?在本文中我们将一一为您解答这些问题。无论是工作还是娱乐,让我们一起来探索如何更好地利用外接显示器提升我们的电脑使用体验吧!
具体步骤:
1.首先,要打开投影界面。点击右下角的通知按钮,然后点击如图投影按钮(如果按钮被折叠,先展开)。
也可以通过笔记本快捷键(比如惠普的Fn+F4) 来打开投影菜单。
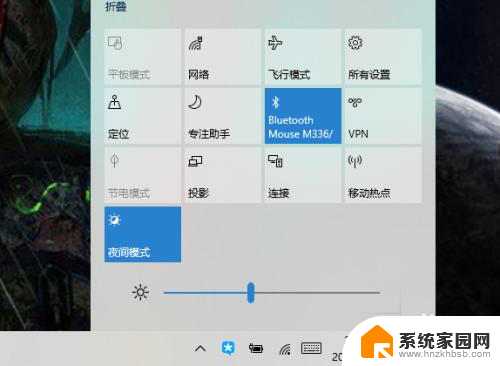
2.打开投影菜单后,可以切换仅电脑屏幕,仅第二屏幕,还是复制或者是扩展。仅第二屏幕就是外接显示屏,扩展就是双屏都用。
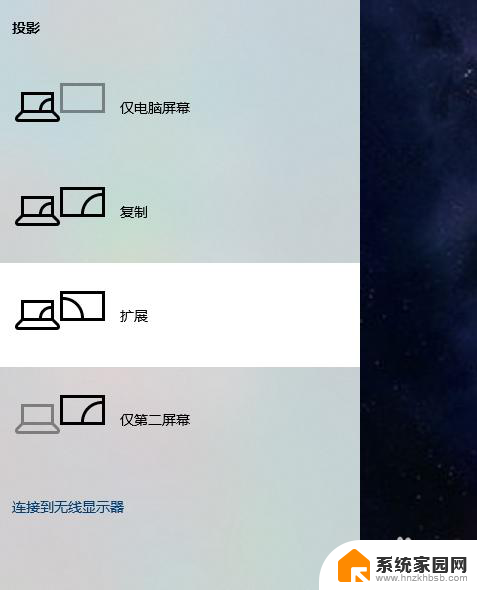
3.当然,选择投影模式,或者更多投影相关设置,可以在桌面上右键菜单,点击显示设置。
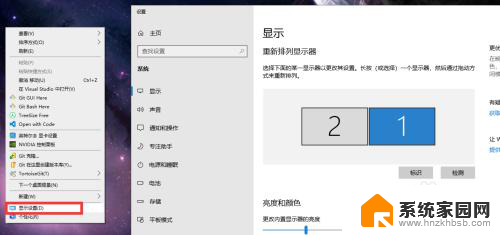
4.向下滚动,找到多显示器设置。也可以选择模式(复制,扩展,仅第一屏幕,仅第二屏幕)
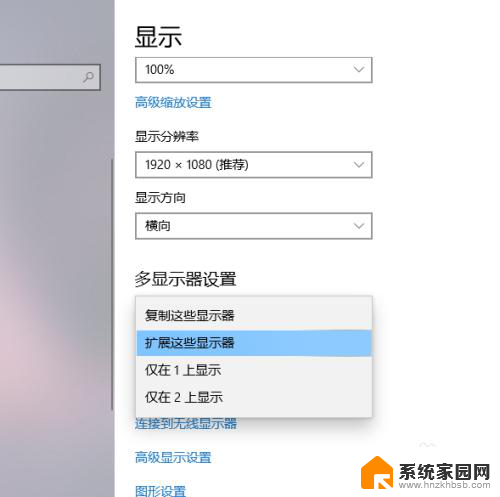
5.当扩展模式时。两个屏幕有相对位置问题。可以在设置面板中拖动显示器矩形,将他们左右上下排列等。
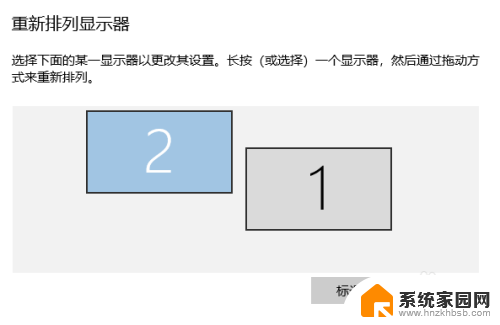
6.此外,当扩展模式时。有一个屏幕会作为主显示器,该显示器显示桌面文件和完整的任务栏。设置如图。
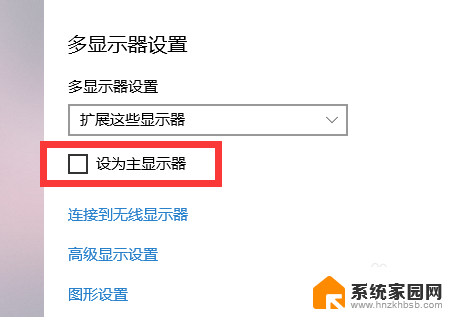
以上就是笔记本外接显示器如何打开的全部内容,如果你遇到这种情况,可以尝试按照小编提供的方法来解决,希望对大家有所帮助。
笔记本外接显示器怎么打开 win10笔记本如何切换到外接显示屏相关教程
- 笔记本扩展屏幕怎么切换 win10笔记本如何连接外接显示屏
- 电脑连接外部显示器设置 win10笔记本连接外置显示器方法
- win10手提电脑连接显示器 笔记本外接显示器设置教程
- 笔记本投射到显示器 Win10笔记本电脑怎么连接无线显示器
- 笔记本连上显示器没反应 win10笔记本电脑连接显示器黑屏
- 笔记本链接显示器分辨率怎么调 Win10笔记本外接显示器分辨率调整教程
- 笔记本如何切换显示器 win10笔记本如何切换投影模式
- 仅第二屏幕怎么设置 win10笔记本外接显示器黑屏
- 笔记本外接显示器要音响吗 Win10同时使用外接显示器和音箱的方法
- win10专业版笔记本怎么设置合上盖子黑屏 笔记本合上盖子外接显示器黑屏怎么办
- 电脑网络连上但是不能上网 Win10连接网络显示无法连接但能上网的解决方法
- win10无线网密码怎么看 Win10系统如何查看已连接WiFi密码
- win10开始屏幕图标点击没反应 电脑桌面图标点击无反应
- 蓝牙耳机如何配对电脑 win10笔记本电脑蓝牙耳机配对方法
- win10如何打开windows update 怎样设置win10自动更新功能
- 需要系统管理员权限才能删除 Win10删除文件需要管理员权限怎么办
win10系统教程推荐
- 1 win10和win7怎样共享文件夹 Win10局域网共享问题彻底解决方法
- 2 win10设置桌面图标显示 win10桌面图标显示不全
- 3 电脑怎么看fps值 Win10怎么打开游戏fps显示
- 4 笔记本电脑声音驱动 Win10声卡驱动丢失怎么办
- 5 windows查看激活时间 win10系统激活时间怎么看
- 6 点键盘出现各种窗口 如何解决Win10按键盘弹出意外窗口问题
- 7 电脑屏保在哪里调整 Win10屏保设置教程
- 8 电脑连接外部显示器设置 win10笔记本连接外置显示器方法
- 9 win10右键开始菜单没反应 win10开始按钮右键点击没有反应怎么修复
- 10 win10添加中文简体美式键盘 Win10中文输入法添加美式键盘步骤