cad画立体图形的方法 AUTOCAD如何画立体图形步骤
在现代设计和制图领域中,CAD技术的应用越来越广泛,而在CAD软件中,AUTOCAD无疑是最受欢迎和广泛使用的工具之一。在AUTOCAD中,绘制立体图形是其中一个重要的应用。通过CAD画立体图形的方法,我们可以轻松地构建出具有三维感和立体效果的图形。本文将介绍AUTOCAD如何画立体图形的步骤,帮助读者更好地掌握这一技能。无论是工程设计师、建筑师还是其他从事设计和制图工作的人员,都可以通过学习这些方法,提高自己的工作效率和质量。
具体步骤:
1.画立体图形的初始设置。找一找带齿轮图标的下拉三角,单击它,选择三维建模。这是工作空间设置。
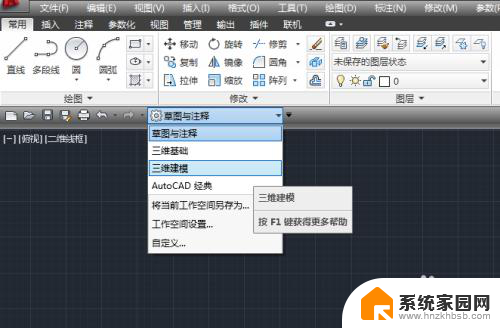
2.选择坐标系。单击视图按钮,显示视图管理面板。单击视频管理器左边的下拉三角,选择东北等轴测。
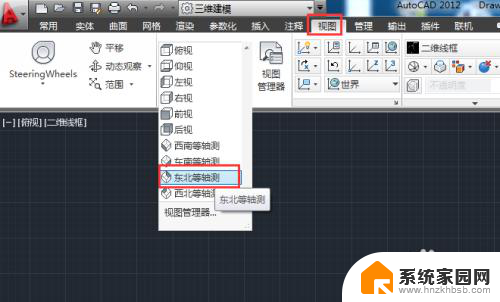
3.画立体图形原理。单击常用标签,切换到常用面板。单击多边形工具。你可能正在纳闷,为什么选择多边形工具,那不是平面图像吗?对,CAD是通过拉伸面形成体的,有时候是由面旋转为体的。
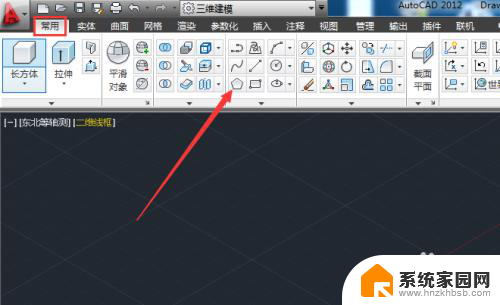
4.先画平面图形。单击多边形工具后,光标处提示输入侧面数,输入6,按回车键。我们要画一个正六棱柱。
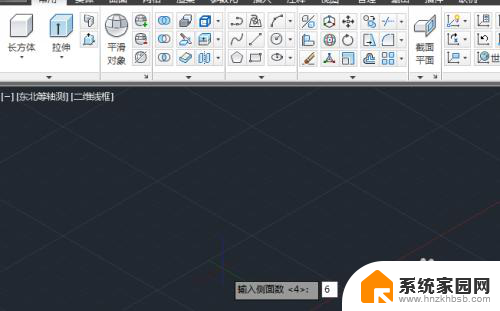
5.接下来会提示指定正多边形中心点,单击某处就可以了。然后是输入选项,选择内接于圆就可以了。
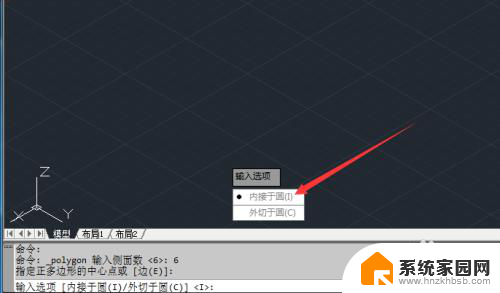
6.拖动鼠标就拉出一个正六边形形状,为了防止棱前后遮挡。适当旋转角度,单击一下,六边形就固定下来了。
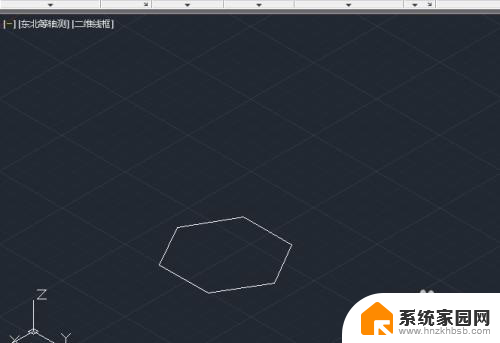
7.把面拉伸为体。单击拉伸工具,选中六边形,右击,选择确认。然后往上拉动鼠标,一个立体图形出来了。这还只是框架,如何给上着色呢?
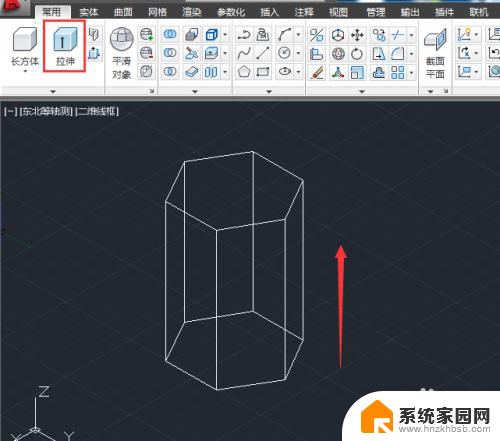
8.渲染立体图形。单击渲染标签,单击面板上的渲染按钮。选择渲染,系统自动把图形按照默认方式进行渲染。
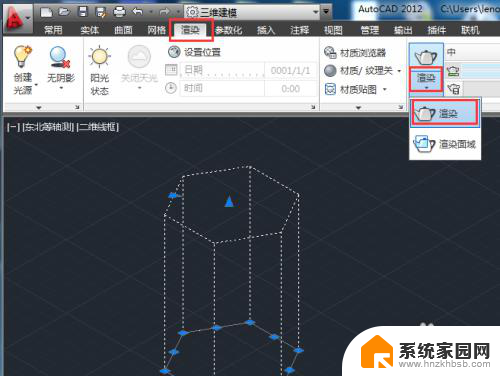
9.渲染是在新窗口中进行的。

10.如何保存图片?单击文件---保存,选择PNG格式或其他格式,指定文件名和保存路径。
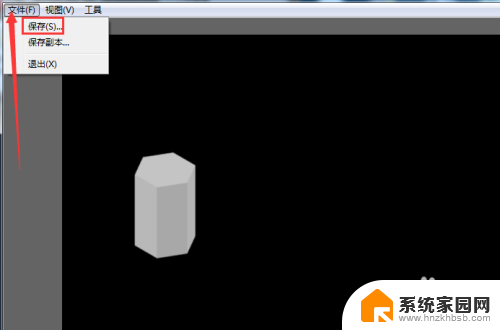
11.颜色24位默认,单击确定,保存图片。
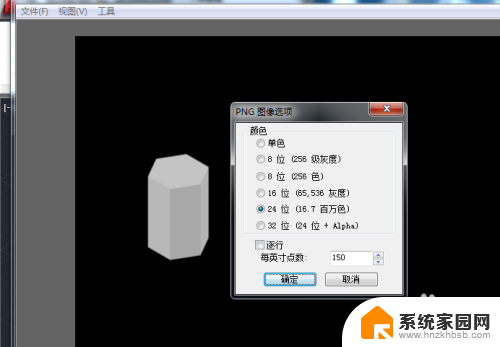
以上就是cad画立体图形的方法的全部内容,还有不懂得用户可以根据小编的方法来操作,希望能帮助到大家。
cad画立体图形的方法 AUTOCAD如何画立体图形步骤相关教程
- visio立体图形怎么画? Visio软件如何制作立体效果图
- wps如何将图片变成立体 wps如何将图片转换为立体效果
- CAD画图先画什么?用CAD软件进行绘图的步骤详解
- 怎么用画图改图片上的字 画图工具字体如何修改
- cad打开图形无效是怎么回事 CAD图形文件打不开怎么办
- cad箭头如何画 CAD画箭头步骤
- 怎样用cad画图 CAD画图教程
- wps怎样画半圆形 wps画半圆形教程
- 将文字转换为smartart图形 文字转SmartArt图形步骤
- 圆形截图工具 电脑如何截取不规则图形的截图
- 台式电脑连接hdmi 电脑连接显示器的HDMI线怎么插
- 电脑微信怎么在手机上退出登录 手机怎么退出电脑上的微信登录
- 打开检查作业 如何使用微信小程序检查作业
- 电脑突然要求激活windows 如何解决电脑激活Windows问题
- 电脑输入密码提示错误 电脑密码输入正确却提示密码错误
- 电脑哪个键关机 电脑关机的简便方法是什么
电脑教程推荐