win11 系统添加中文 Win11系统中文界面设置教程
Win11系统是微软最新推出的操作系统,它带来了许多令人兴奋的功能和改进,其中之一就是添加了中文界面设置,使得使用Win11系统的中文用户能够更加方便地操作和体验。在本文中我们将为大家详细介绍Win11系统中文界面的设置教程,帮助大家快速上手。无论是初次使用Win11系统的用户还是已经熟悉该系统的用户,都可以通过本文轻松地了解如何将系统语言切换为中文,并对其进行个性化设置。让我们一起来探索Win11系统中文界面的奇妙之处吧!
具体步骤如下:
1.首选桌面“this PC”按钮,也就是之前操作系统中“我的电脑”图标的位置;
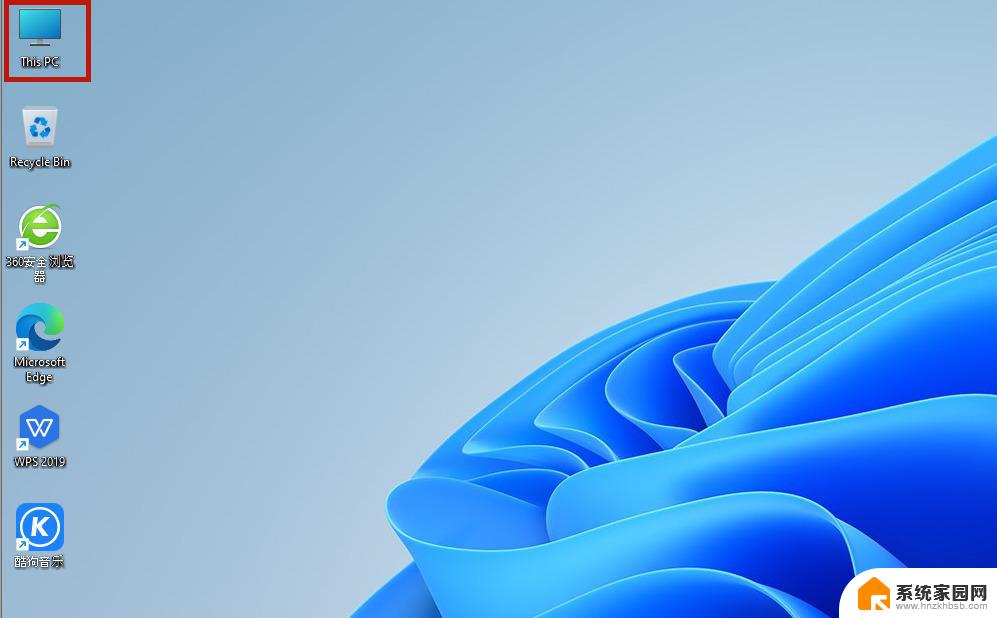
2.打开之后,找到功能页面的“open settings”,并点击;
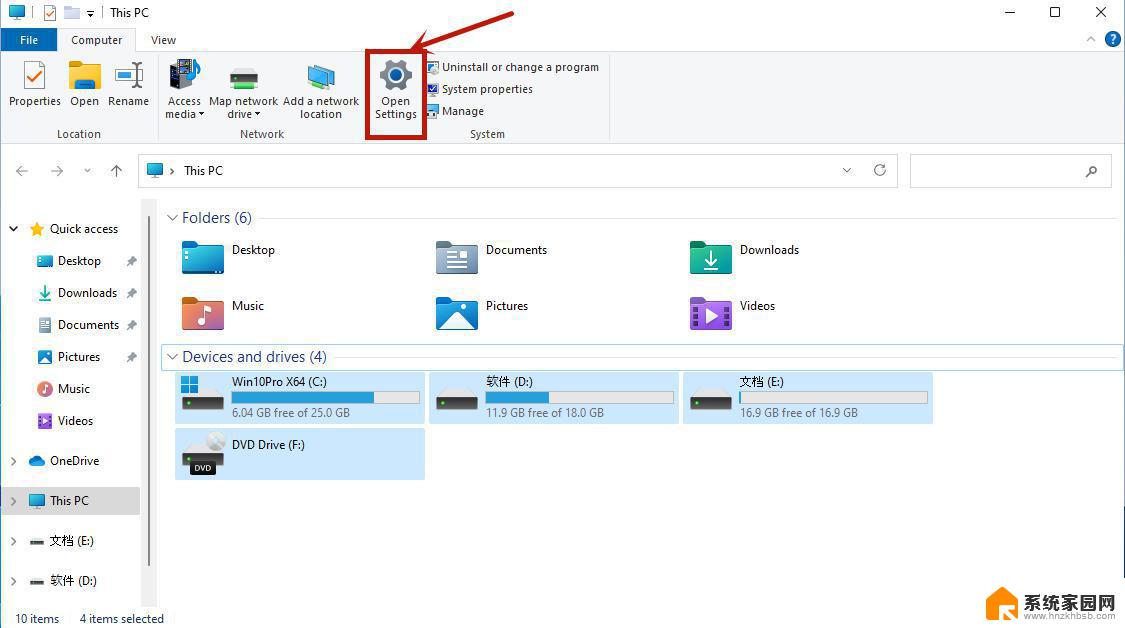
3.完成上一步之后我们回来到设置页面,点击“time&language”,之后继续点击“language”;
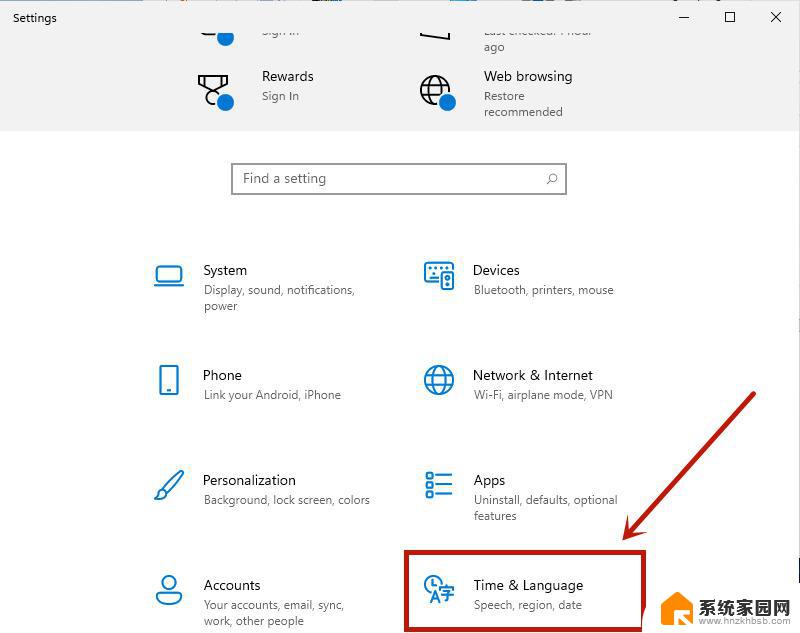
4.在language语言页面找到“add a language”,并点击;
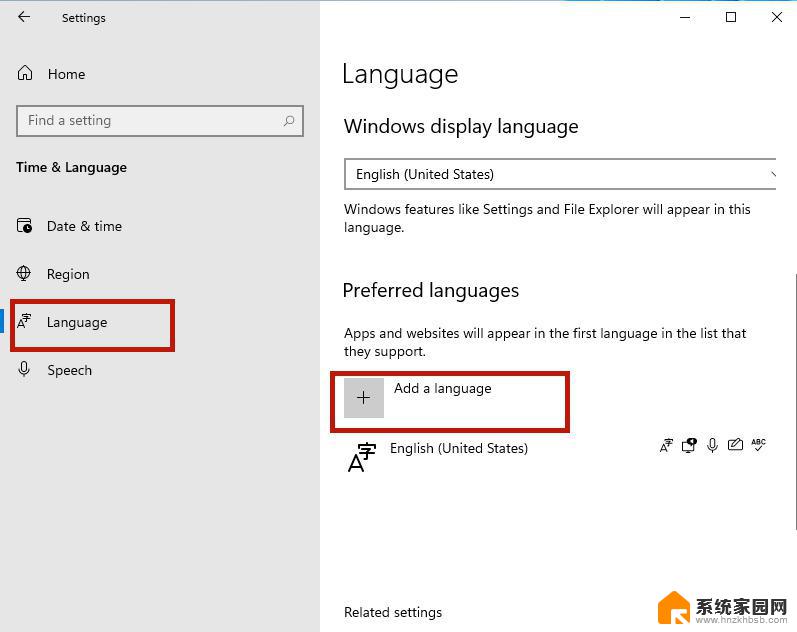
5.之后只要在新页面中滚到滑轮,找到“中文(中华人民共和国)”。然后点击“next”;
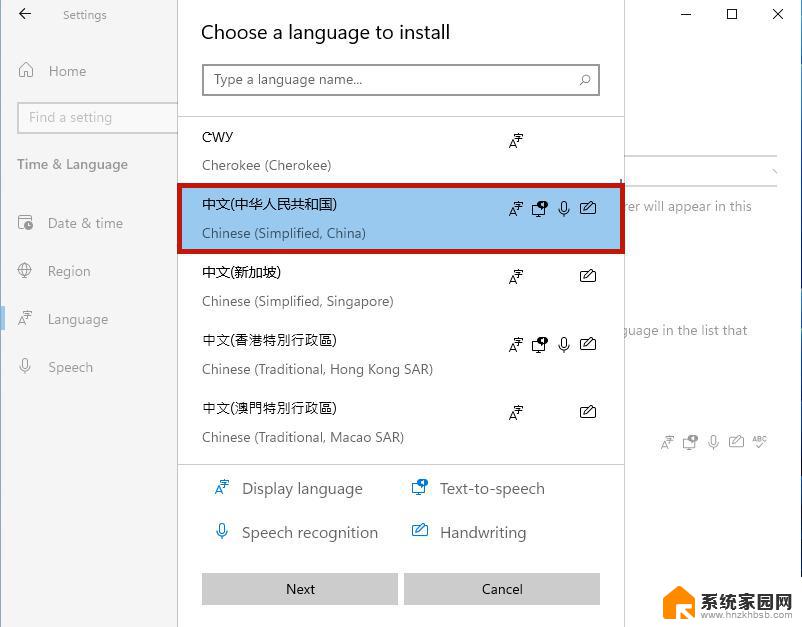
6.然后将所有的框都勾选上,继续点击“Install”;
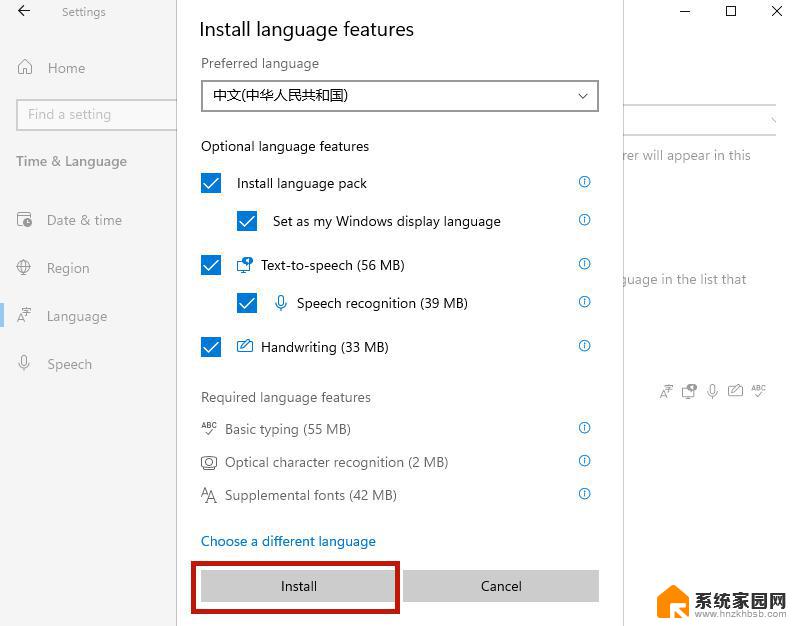
7.之后系统就会自动进入更新,注意要连接网络才能获取到下载资源。在更新完成以后,系统会提示是否现在更换语言设置。只要点击“yes”就可以了;
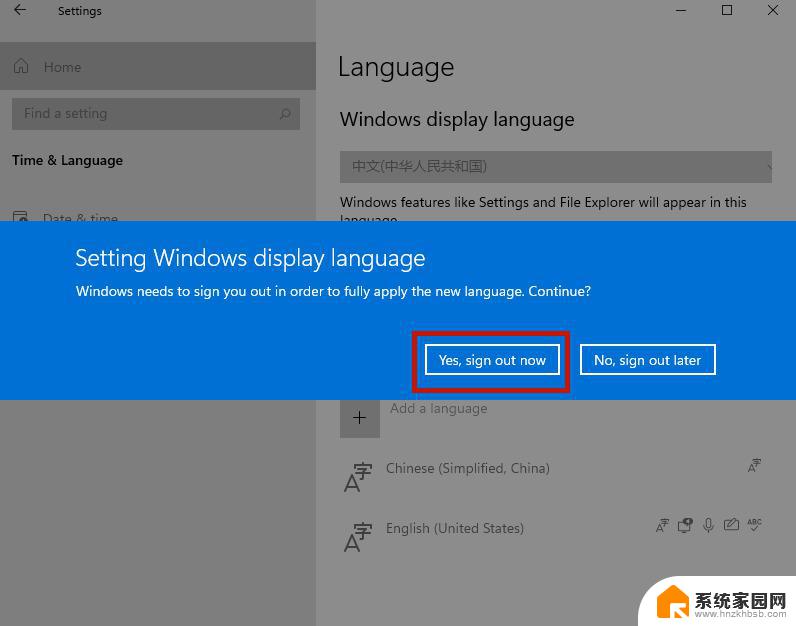
8.最后我们打开页面就可以看到桌面的语音变成中文了。当然还有部分设置页面仍然是英文,小伙伴们只需要等待微软后续的推送就可以了。
以上就是win11系统添加中文的全部内容,有出现这种现象的小伙伴不妨根据小编的方法来解决吧,希望能够对大家有所帮助。
win11 系统添加中文 Win11系统中文界面设置教程相关教程
- win11修改中文版 Win11系统中文语言设置教程
- windows11 中文设置 win11系统中文设置教程
- win11怎么中文输入 Win11系统如何添加中文输入法
- win11如何变成中文 如何在Win11系统中设置中文语言
- win11更改锁屏设置 Win11系统锁屏界面设置教程
- 电脑锁屏设置在哪里 win11 Win11系统锁屏界面设置教程
- win11设置怎么改中文 windows11系统中文输入法设置
- win11语言改为英文 Win11系统怎么设置英文界面
- win11 邮箱 无法添加账户 在Win11系统中怎样添加新的邮箱账户
- win11设置全中文 win11中文输入法设置教程
- win11自带桌面背景图片在哪里 个性化电脑壁纸设计灵感
- 虚拟触摸板win11 Windows11虚拟触摸板打开方法
- win11系统默认声音 Win11如何设置默认音量大小
- win11怎么调开机启动项 Win11开机启动项配置
- win11如何关闭设置桌面 Windows11设置主页如何关闭
- win11无法取消pin密码 win11怎么取消登录pin密码
win11系统教程推荐
- 1 win11屏保密码怎样设置 Win11屏保密码设置步骤
- 2 win11磁盘格式化失败 硬盘无法格式化怎么修复
- 3 win11多了个账户 Win11开机显示两个用户怎么办
- 4 电脑有时不休眠win11 win11设置不休眠怎么操作
- 5 win11内建桌面便签 超级便签文本添加
- 6 win11红警黑屏只能看见鼠标 win11玩红色警戒黑屏故障解决步骤
- 7 win11怎么运行安卓应用 Win11安卓应用运行教程
- 8 win11更新打印机驱动程序 Win11打印机驱动更新步骤
- 9 win11l图片打不开 Win11 24H2升级后无法打开图片怎么办
- 10 win11共享完 其他电脑无法访问 Win11 24H2共享文档NAS无法进入解决方法