win定时关机怎么设置 win10定时关机设置方法
更新时间:2023-11-05 15:01:49作者:yang
win定时关机怎么设置,在日常使用电脑的过程中,我们经常会遇到一些需要定时关机的情况,比如在下载大文件时候希望电脑在完成任务后自动关闭,或者在睡前设置定时关机以节省电力,对于使用Windows 10操作系统的用户来说,定时关机的设置非常简单方便。无论是初次接触电脑的新手还是有一定经验的老手,都可以轻松掌握这一技巧。本文将向大家介绍Win10的定时关机设置方法,让您能够更好地利用电脑,并满足个人需求。
具体步骤:
1.在Windows10系统桌面,右键点击屏幕左下角的开始按钮,在弹出菜单中选择”运行“的菜单项。
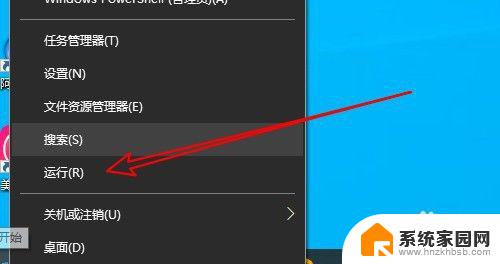
2.接着在打开的Windows10的运行窗口中输入命令cmd后点击确定按钮。
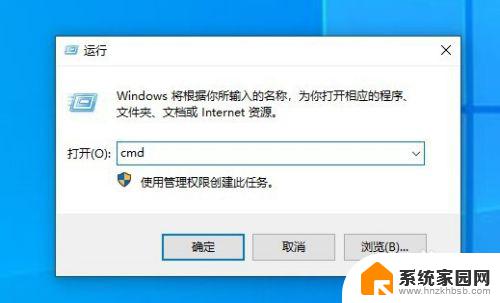
3.然后在打开的CMD命令提示符窗口中输入以下命令:shutdown -s -t 7200,按下回车运行该命令。
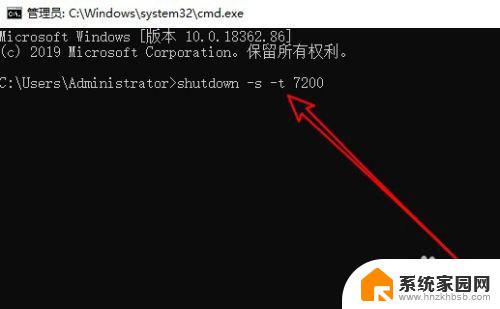
4.这时在Windows10系统右下角就会弹出自动关机的提示窗口了。
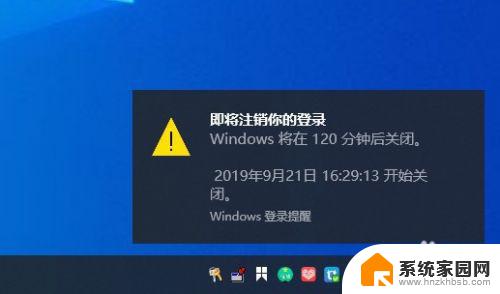
5.如果想要取消Windows10系统的自动关机 ,只需要输入命令shutdown -a,然后按下回车键运行该命令。
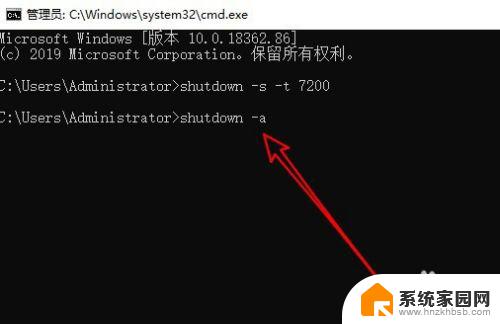
6.这时会在右下角显示出计划被取消的提示信息了。
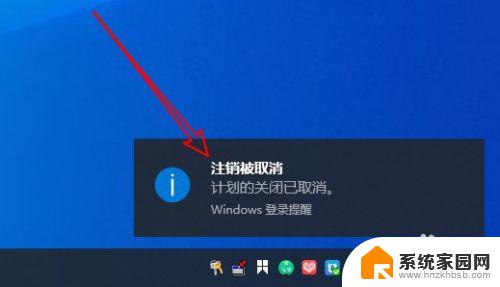
7.总结:
1、首先打开Windows10的命令提示符窗口
2、然后在窗口中输入命令shutdows后回车
3、这时就可以在指定的时间里自动关机了

以上是如何设置win定时关机的全部内容,如果您有任何疑问,请按照本文提供的方法操作,我们希望这篇文章对您有所帮助。
win定时关机怎么设置 win10定时关机设置方法相关教程
- win怎么设置定时关机 Win10如何设置定时关机
- windows10定时开关机怎么设置 Win10定时开关机设置方法
- windows设置定时开关机 win10定时开关机设置方法
- 电脑设置定时关机怎么取消 Win10定时关机取消方法
- win10怎么设置定时开关机 win10定时开关机设置教程
- 定时关机怎么设置win10 Win10电脑怎么定时自动关机
- win10设置倒计时关机 Win10怎么设置定时自动关机
- win10笔记本设置自动关机 win10定时关机设置方法
- win10怎样设置自动关机 Win10电脑如何设置自动关机或定时关机
- w10定时关机 win10定时关机设置教程
- 电脑网络连上但是不能上网 Win10连接网络显示无法连接但能上网的解决方法
- win10无线网密码怎么看 Win10系统如何查看已连接WiFi密码
- win10开始屏幕图标点击没反应 电脑桌面图标点击无反应
- 蓝牙耳机如何配对电脑 win10笔记本电脑蓝牙耳机配对方法
- win10如何打开windows update 怎样设置win10自动更新功能
- 需要系统管理员权限才能删除 Win10删除文件需要管理员权限怎么办
win10系统教程推荐
- 1 win10和win7怎样共享文件夹 Win10局域网共享问题彻底解决方法
- 2 win10设置桌面图标显示 win10桌面图标显示不全
- 3 电脑怎么看fps值 Win10怎么打开游戏fps显示
- 4 笔记本电脑声音驱动 Win10声卡驱动丢失怎么办
- 5 windows查看激活时间 win10系统激活时间怎么看
- 6 点键盘出现各种窗口 如何解决Win10按键盘弹出意外窗口问题
- 7 电脑屏保在哪里调整 Win10屏保设置教程
- 8 电脑连接外部显示器设置 win10笔记本连接外置显示器方法
- 9 win10右键开始菜单没反应 win10开始按钮右键点击没有反应怎么修复
- 10 win10添加中文简体美式键盘 Win10中文输入法添加美式键盘步骤