win11如何使用双屏幕模式 笔记本连接双显示器教程
Win11作为微软最新推出的操作系统,为用户带来了许多新功能和体验,其中双屏幕模式是备受关注的一个功能之一,通过连接笔记本电脑和双显示器,用户可以同时展示更多的内容,提高工作效率。接下来我们将为大家介绍Win11如何使用双屏幕模式以及连接双显示器的详细教程。让我们一起来这一新功能带来的便利和乐趣吧!
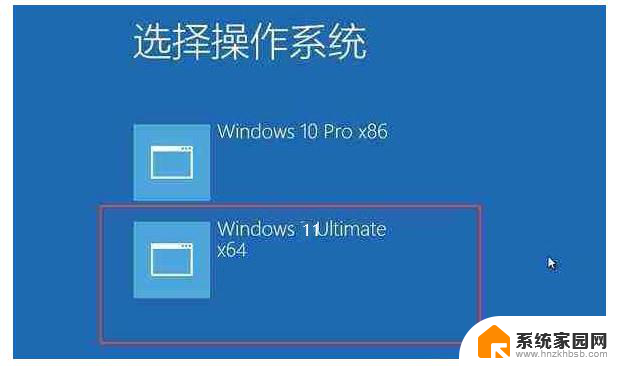
### 1. 确认硬件支持
首先,确保你的笔记本电脑支持双显示器功能。大多数现代笔记本电脑都配备了HDMI、DisplayPort或VGA等视频输出端口,这些端口可用于连接外部显示器。检查你的笔记本是否有这些端口,并确认显示器的接口类型与之匹配。
### 2. 连接显示器
使用合适的线缆将外部显示器连接到笔记本电脑的视频输出端口。确保显示器已正确连接电源并开启。连接后,Windows或macOS系统通常会自动检测到新显示器并进行初步配置。
### 3. 调整显示设置
#### Windows系统
- **进入显示设置**:右键点击桌面空白处,选择“显示设置”。
- **识别显示器**:点击“识别”按钮,系统将显示每个显示器的数字标签。
- **调整物理排列**:拖动显示器的图标来调整它们的物理排列,并设置主显示器。
- **选择显示模式**:你可以选择“复制这些显示器”以在两个屏幕上显示相同的内容,或选择“扩展这些显示器”以扩展桌面到两个屏幕。
- **自定义设置**:根据需要调整每个显示器的分辨率、颜色设置等,以获得最佳视觉效果。
#### macOS系统
- **打开系统偏好设置**:点击“系统偏好设置”,然后点击“显示器”。
- **调整物理布局**:在“排列”选项卡中,拖动显示屏图标来调整显示器的物理布局。
- **选择显示模式**:使用“镜像显示器”选项来选择是否复制屏幕内容,或取消选中以扩展桌面。
### 4. 多任务处理与娱乐体验
设置完成后,你可以将不同的应用程序窗口拖动到不同的屏幕上,实现多任务处理,提高工作效率。在看电影或玩游戏时,将第二个屏幕设置为扩展屏幕,可以扩大视野范围,提升娱乐体验。
### 5. 使用第三方软件
对于Windows和macOS,还可以使用如DisplayFusion、Synergy等第三方软件来增强多显示器的功能。如更精细的窗口管理、自定义热键等,进一步提升使用体验。
通过以上步骤,你可以轻松设置笔记本双显示器,享受更加高效和舒适的工作与娱乐体验。无论是办公还是娱乐,双显示器都能为你带来前所未有的便利和乐趣。
以上就是win11如何使用双屏幕模式的全部内容,有遇到这种情况的用户可以按照小编的方法来进行解决,希望能够帮助到大家。
win11如何使用双屏幕模式 笔记本连接双显示器教程相关教程
- win11连接其他显示器怎么设置 笔记本连接双显示器教程
- win11分屏模式怎么操作 笔记本如何设置双屏显示
- win11扩展第二屏幕怎么用 Win11双屏模式设置教程
- win11笔记本怎么接外接屏幕 Win11笔记本外接显示器连接步骤
- win11 显示设置 Win11双屏模式设置教程
- 笔记本win11如何外接显示器 Win11笔记本外接显示器设置方法
- win11设置连接显示器 Win11笔记本外接显示器连接步骤
- win11笔记本连接到外接显示器 Win11笔记本外接显示器连接步骤
- win11笔记本怎么连接显示器上 Win11笔记本外接显示器设置步骤
- 笔记本电脑win11系统外接显示器 Win11笔记本外接显示器连接步骤
- win11自带桌面背景图片在哪里 个性化电脑壁纸设计灵感
- 虚拟触摸板win11 Windows11虚拟触摸板打开方法
- win11系统默认声音 Win11如何设置默认音量大小
- win11怎么调开机启动项 Win11开机启动项配置
- win11如何关闭设置桌面 Windows11设置主页如何关闭
- win11无法取消pin密码 win11怎么取消登录pin密码
win11系统教程推荐
- 1 win11屏保密码怎样设置 Win11屏保密码设置步骤
- 2 win11磁盘格式化失败 硬盘无法格式化怎么修复
- 3 win11多了个账户 Win11开机显示两个用户怎么办
- 4 电脑有时不休眠win11 win11设置不休眠怎么操作
- 5 win11内建桌面便签 超级便签文本添加
- 6 win11红警黑屏只能看见鼠标 win11玩红色警戒黑屏故障解决步骤
- 7 win11怎么运行安卓应用 Win11安卓应用运行教程
- 8 win11更新打印机驱动程序 Win11打印机驱动更新步骤
- 9 win11l图片打不开 Win11 24H2升级后无法打开图片怎么办
- 10 win11共享完 其他电脑无法访问 Win11 24H2共享文档NAS无法进入解决方法